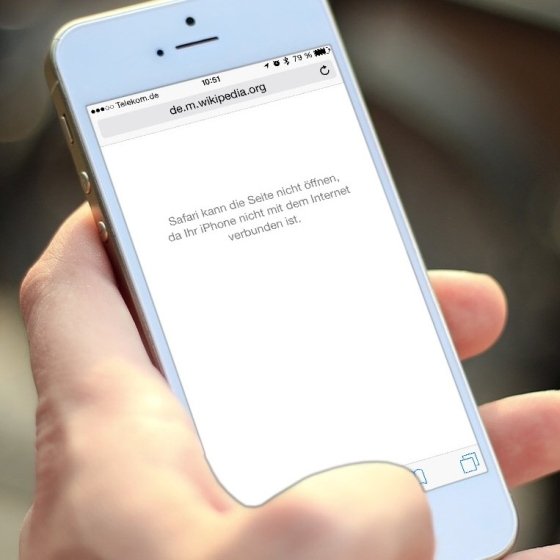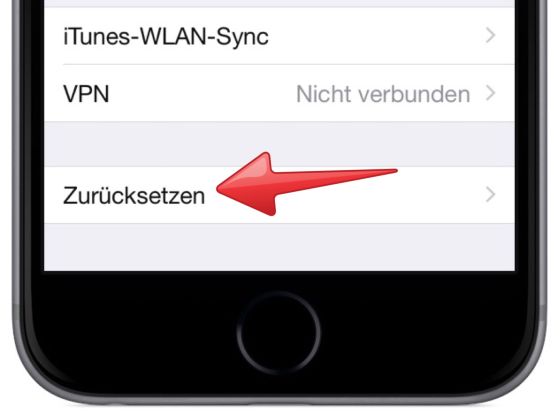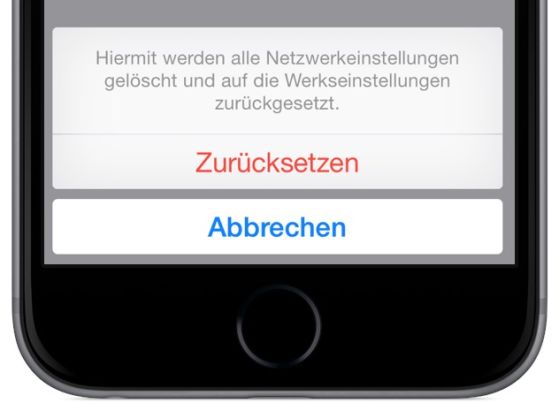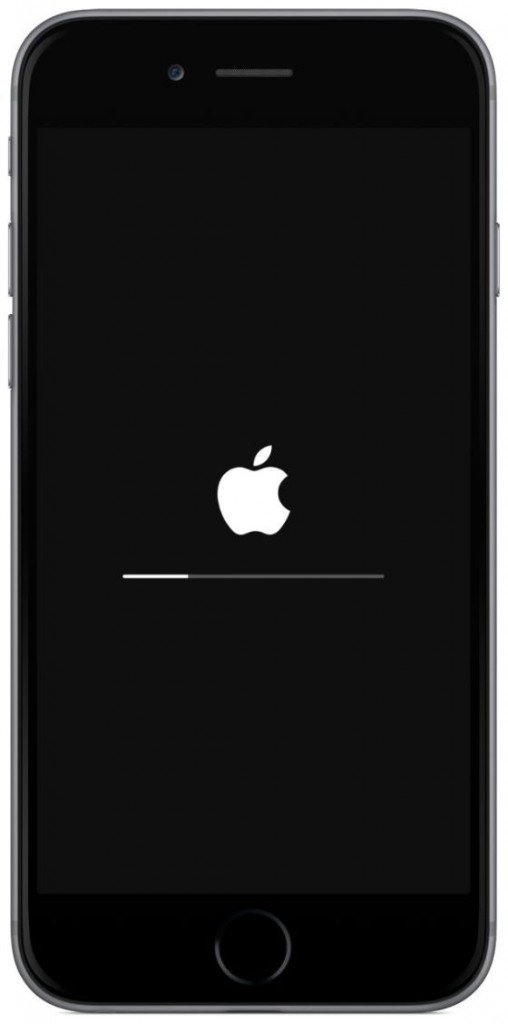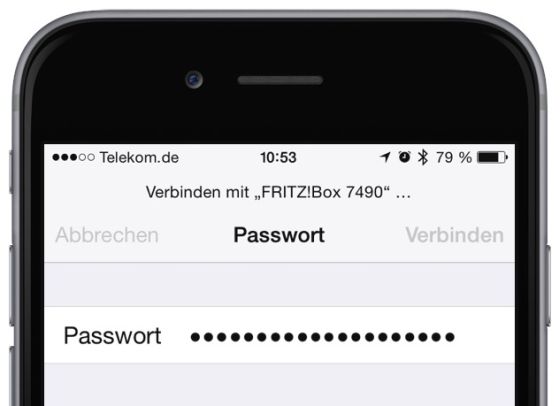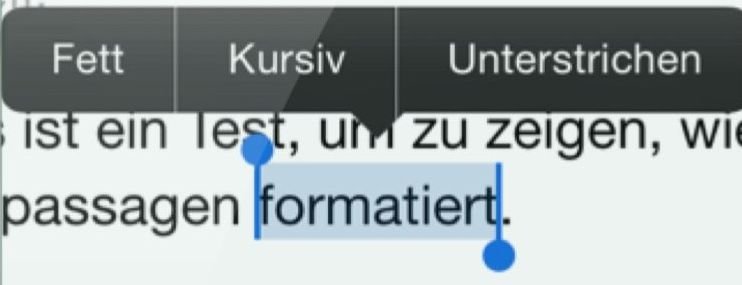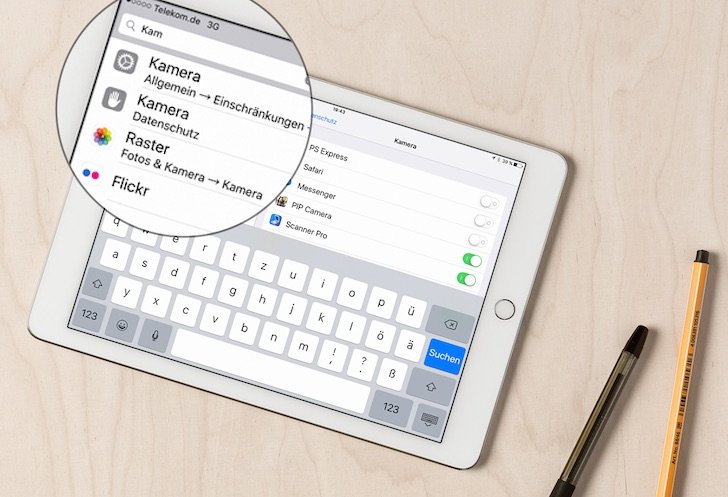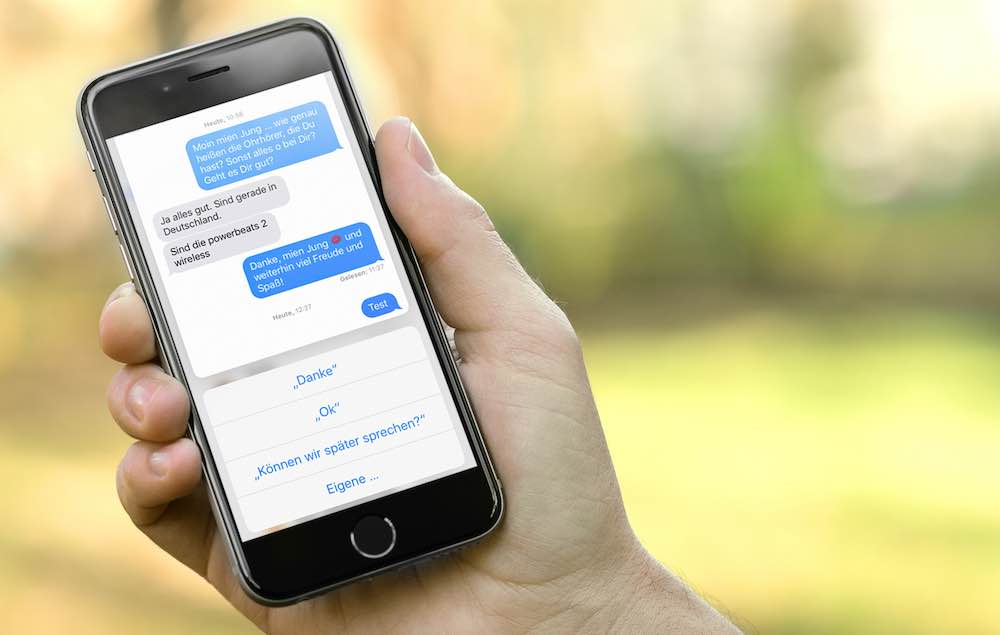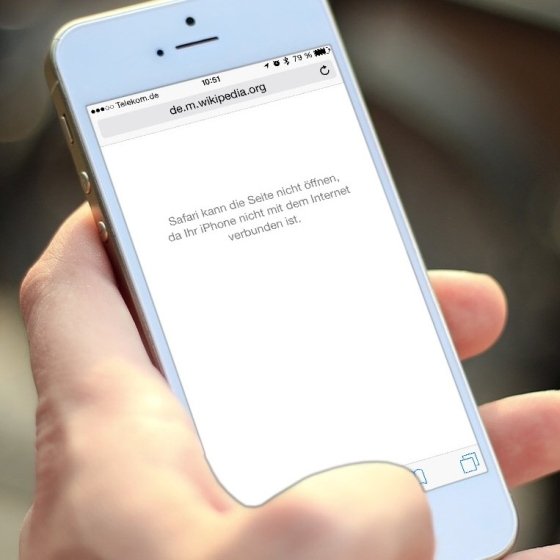
Ihr iPhone bekommt keine Verbindung mehr ins Internet? Es verbindet sich nicht mehr mit dem eigenen W-LAN oder mit dem Mobilfunknetzwerk Ihres Providers? Oder mit dem Firmennetzwerk oder mit anderen Netzwerken ist keine Verbindung mehr möglich, obwohl Sie zuvor noch problemlos die Verbindung ins Internet herstellen konnten?
W-LAN-Problem am iPhone in den Netzwerkeinstellungen lösen
In diesem Fall ist es ratsam, die Netzwerkeinstellungen an Ihrem iPhone zurückzusetzen. Lassen Sie sich von der Bezeichnung “Netzwerkeinstellungen” nicht beirren, das ist “Apple-Sprech” für “Kommunikation” oder “Internetverbindung”. Wir reden übrigens in diesem Beitrag nicht davon, das ganze iPhone zurückzusetzen, sondern lediglich die Netzwerkeinstellungen!
HINWEIS: Beachten Sie, dass mit “Netzwerkeinstellungen zurücksetzen” alle gespeicherten W-LAN-Passwörter, bevorzugten Netzwerke und VPN-Einstellungen gelöscht werden. Nicht betroffen sind Bluetooth-Verbindungen, also die Verbindung zu gekoppelten Geräten wie Apple Watch oder Autotelefon. Halten Sie das Passwort für den Zugang zu Ihrem Router bereit, um nach dem Zurücksetzen sofort wieder online gehen zu können.
App “Einstellungen” starten
Um die Netzwerkeinstellungn zurückzusetzen, gehen Sie wie folgt vor: Starten Sie die App “Einstellungen”, und tippen Sie auf “Allgemein” …
…und dann auf “Zurücksetzen”:
Tippen Sie auf “Netzwerkeinstellungen”, und legitimieren Sie sich mit dem Zugangscode für das iPhone.
TIPP: Dabei handelt es sich nicht um die SIM-PIN oder um die Apple-ID, sondern um das Kennwort, mit dem Sie das iPhone sperren bzw. freigeben. Tippen bzw. klicken Sie ggf. hier für weitere Informationen.
Zum Lösen der W-LAN-Probleme die Netzwerkeinstellungen zurücksetzen
Sobald Sie den Code eingegeben und auf “OK” getippt haben, sehen Sie diese Warnmeldung:
Wenn Sie auf “Zurücksetzen” tippen, werden alle Netzwerkeinstellungen gelöscht und auf die Werkeinstellungen zurückgesetzt. Dabei wird das Gerät neu gestartet:
Wieder im W-LAN anmelden
Sobald das iPhone Ihr W-LAN gefunden hat, werden Sie einmalig zur Eingabe des Passwortes für Ihren W-LAN-Router aufgefordert:
Das Passwort wird wieder im iPhone gespeichert; Sie brauchen es danach nicht mehr. Damit sollten Sie wieder einen funktionierenden Zugang zum Internet haben.
Verwendete Hardware und Software für diesen Beitrag
- iPhone 6
- Betriebssystem iOS 8.3