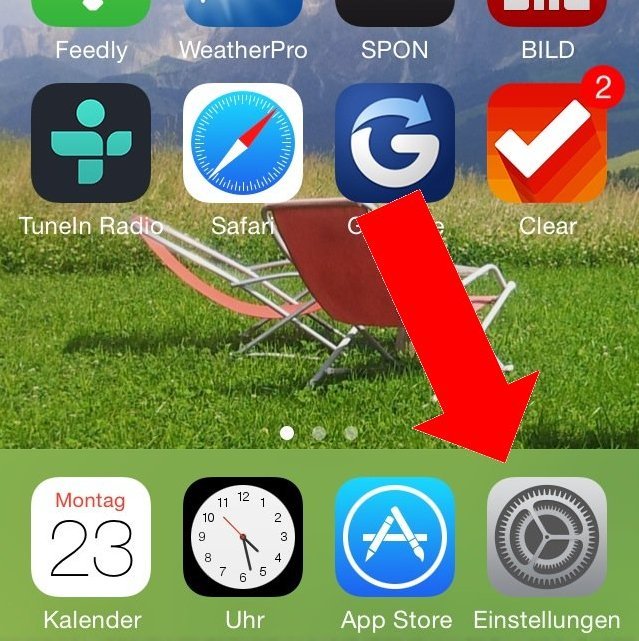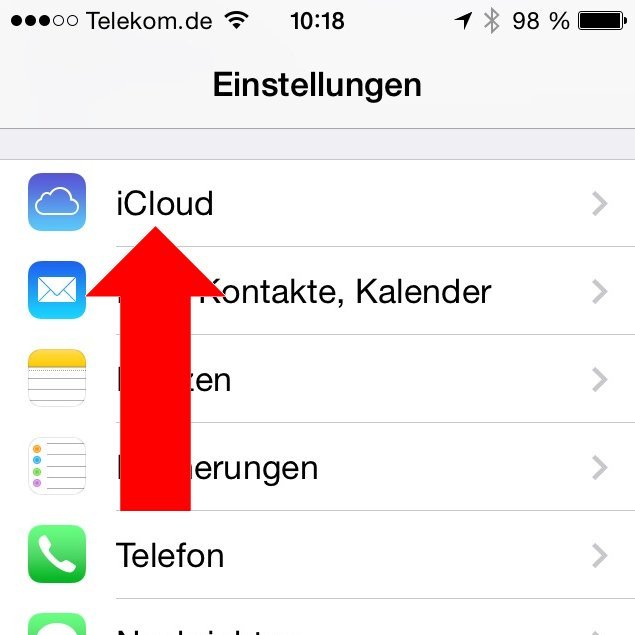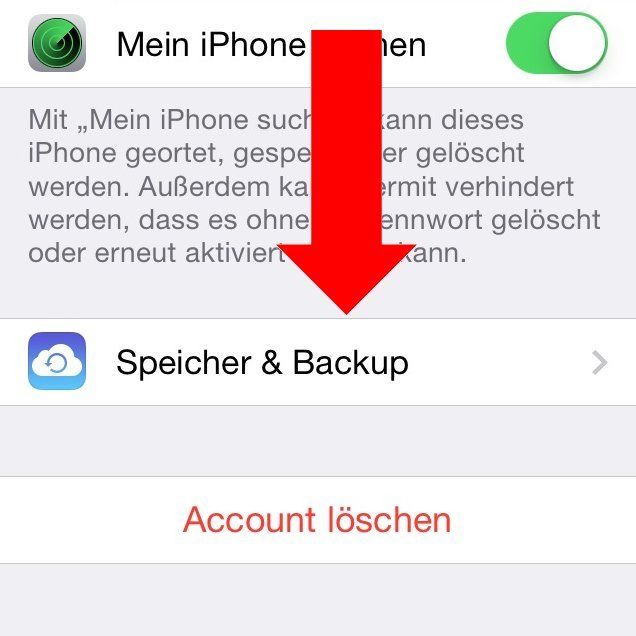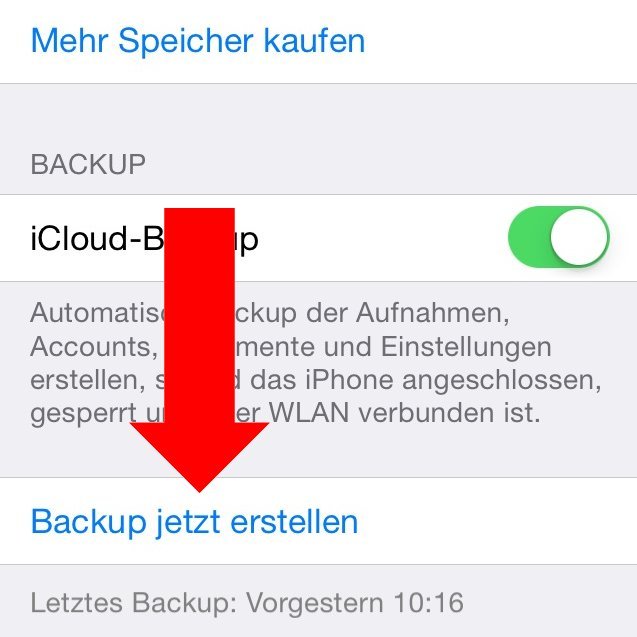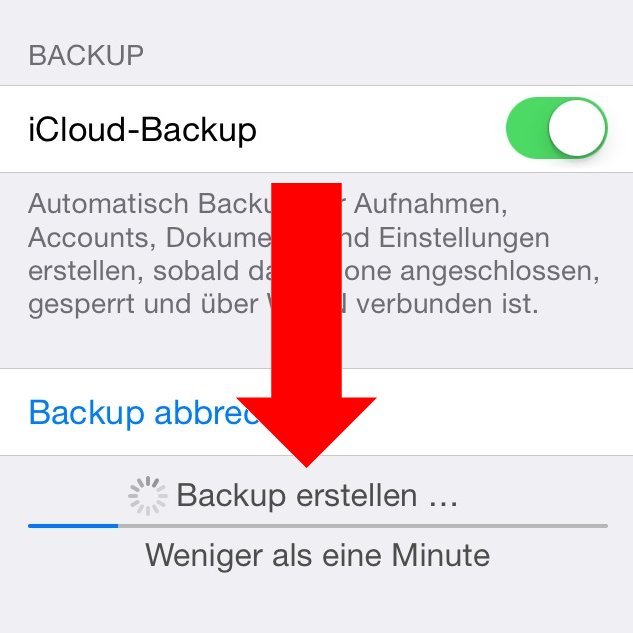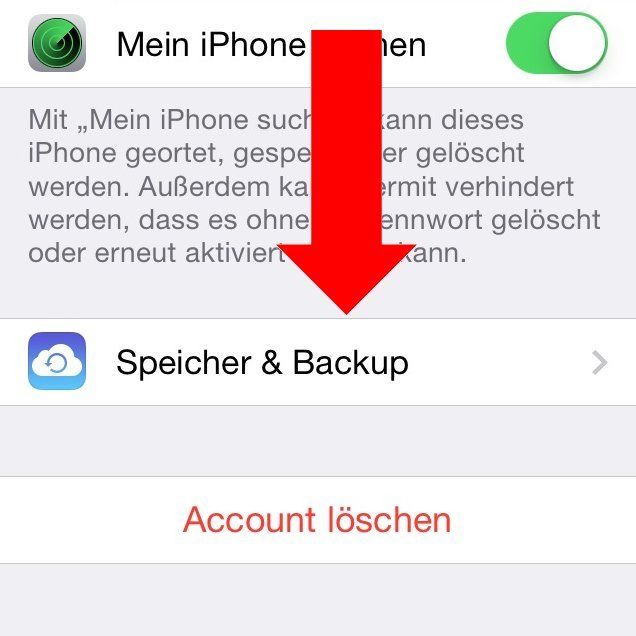
Wenn Ihr iPhone, iPad oder ein anderes iGerät einmal verloren gehen oder durch einen Defekt nicht mehr benutzbar sein sollte, dann ist es gut, wenn Sie zuvor eine Datensicherung erstellt hatten … möglichst natürlich in Zeitnähe zur Unbrauchbarkeit des defekten Geräts. So eine Datensicherung nennt man auch “Backup”.
Dann können Sie im “Fall der Fälle” – zum Beispiel, wenn Sie ein Ersatzgerät erhalten haben – schnell auf die zuvor gesicherten Daten zugreifen und das neue iGerät mit den “alten” Daten wieder herstellen. Praktischerweise können Sie ein “Backup” ganz einfach an Ihrem iGerät erstellen und brauchen dafür keine Kabel und keinen anderen Computer. Die Daten werden nämlich in der Datenwolke von Apple abgelegt, in der sogenannten “Cloud”.
Gehen Sie einfach wie folgt vor, um die Daten und Einstellungen Ihres iGerätes zu speichern:
1.) “W-LAN” aktivieren
Verbinden Sie sich mit einem W-LAN, am besten mit Ihrem eigenen. In einem drahtlosen Netzwerk können Sie die Daten Ihres iGeräts nämlich am günstigsten und am sichersten in die Cloud kopieren.
2.) “Einstellungen” starten
Tippen Sie auf das Symbol “Einstellungen”.
3.) “iCloud”-Einstellungen starten
Schieben Sie die Einstellungen mit dem Finger nach oben, bis Sie “iCloud” sehen. Tippen Sie das Symbol an.
4.) “Speicher & Backup” starten
Schieben Sie die iCloud-Einstellungen mit dem Finger nach oben, bis Sie “Speicher & Backup” sehen. Tippen Sie das Symbol an.
5.) “Backup jetzt erstellen”
Tippen Sie auf “Backup jetzt erstellen”.
Das iGerät wird zunächst die Zeit berechnen, die das Backup benötigt, um die Daten in der Cloud zu speichern. Dann beginnt das iGerät automatisch damit, die Daten Ihres iPhones oder iPads in die Cloud von Apple zu kopieren.
Dieser Vorgang dauert beim ersten mal – je nachdem, wie viele Apps Sie installiert haben – etwa 10 bis 15 Minuten, bei nachfolgenden Backups manchmal nur noch eine Minute. Eine Fortschrittsanzeige zeigt Ihnen an, wie lange das Erstellen des Backups noch dauert.
6.) Backup ist fertig
Wenn am unteren Bildrand die Meldung erscheint “Letztes Backup: [Datum/Uhrzeit]”, dann haben Sie das Backup erfolgreich abgeschlossen:
Auf diese Art und Weise haben Sie ein Backup Ihrer vollständigen iGerät-Daten in der Cloud gespeichert. Sollten Sie – aus welchem Grund auch immer – ein neues iGerät einsetzen, dann können Sie diese Daten aus der Cloud zurückholen und auf Ihr neues iGerät kopieren. Sie ersparen sich damit das mühsame Neu-Einrichten des Telefons, das Einrichten von Mail-Zugängen, das Neu-Anlagen von Adressbüchern usw.
Verwendetes Gerät: iPhone 5s mit iOS 7.1.1
In einem weiteren Tipp lesen Sie, wie Sie Ihr iGerät anweisen können, täglich automatisch ein Backup anzulegen: