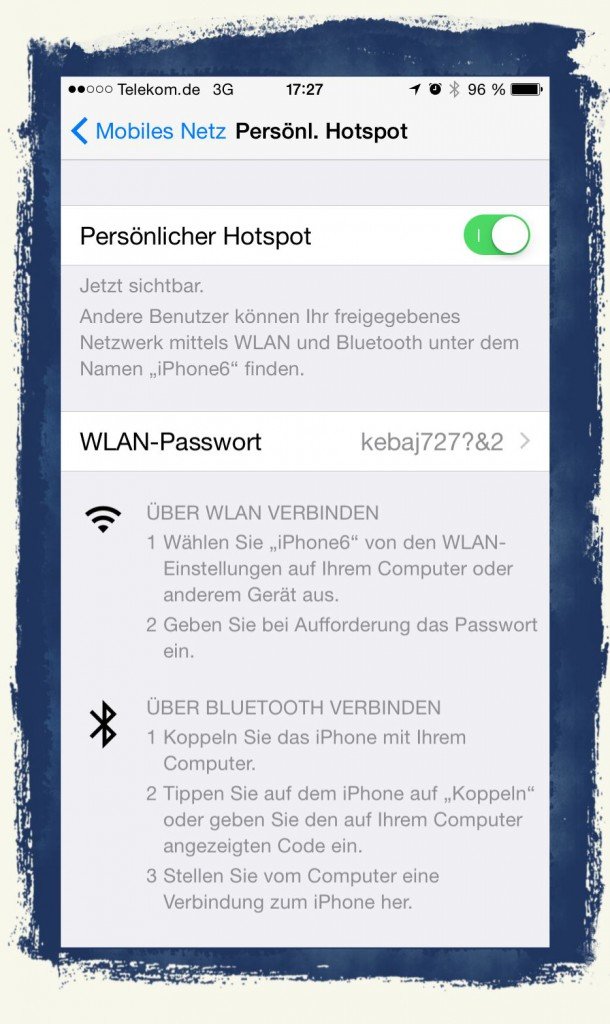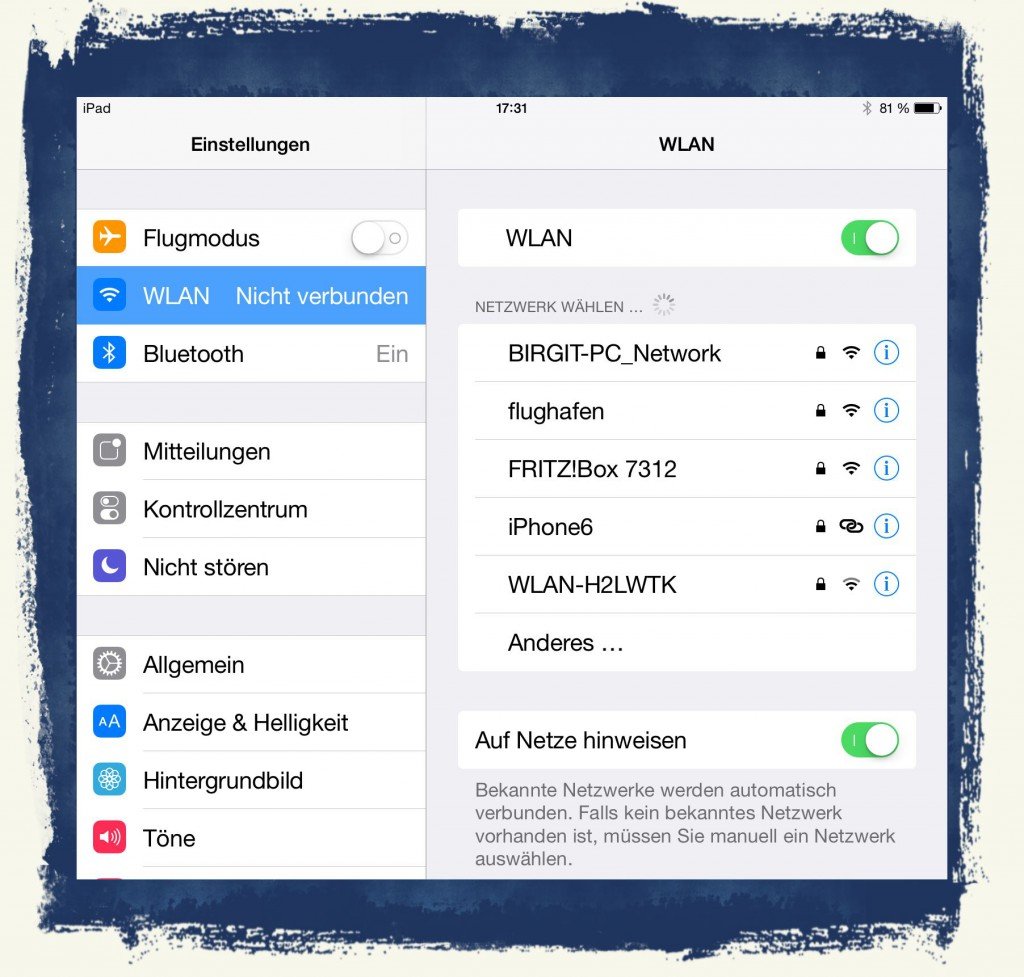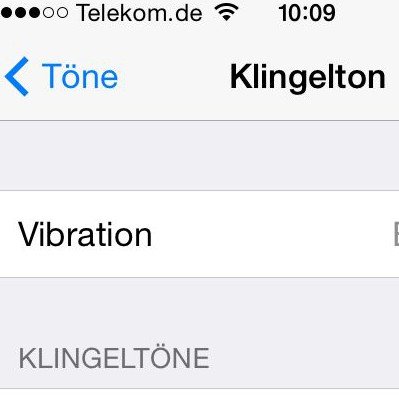Wenn Sie – wie der Autor auch – sowohl ein iPhone als auch ein iPad besitzen und nutzen, dann wissen Sie, über welche Kosten wir hier reden. Die Anschaffung eines iPhone 6 schlägt für die (kleinste) 16 GB-Speicher-Variante bereits mit 699 EUR zu Buche, und das kleinste iPad mini 3 mit 16 GB Speicher und ohne Cellular-Funktion (also ohne SIM-Karten-Schacht) kostet 389 EUR. Das sind fast 1.100 EUR … oder, wie mein alter Herr zu sagen pflegte, “fast 2.000 alte Mark” 😉
Wenn Sie sich für die jeweils teuerste Version entschieden, würden Sie übrigens mehr als 1.700 EUR bezahlen müssen.
Wenn es denn beide Geräte sein sollen oder müssen, können Sie zumindest bei der Anschaffung des iPads sparen … vielleicht so, wie es der Autor gemacht hat?
Der hat nämlich das günstigste iPad gewählt, und zwar das 16 GB-Speicher iPad mini 3 für 389 EUR. Es verfügt über keine Cellular-Funktion. Das bedeutet, dass Sie keine SIM-Karte einstecken können, um damit auch außerhalb eines WLAN’s im Internet surfen zu können. Wenn Sie unterwegs sind, kann das bedeuten, dass Sie keinen Zugang zum Internet haben oder einen öffentlichen Hotspot im Hotel, bei McDonalds oder in einem T-Punkt aufsuchen müssen.
Mit einem kleinen – aber völlig legalen – Trick können Sie aber Ihr iPhone zum Router bzw. zum Hotspot für Ihr iPad machen – das Zauberwort heißt “Persönlicher Hotspot”. Einzige Voraussetzung: Ihr iPhone hat eine Verbindung zum Internet. Das setzt natürlich einen entsprechenden Datentarif für das iPhone voraus.
Um Ihr iPhone zum Hotspot für Ihr eigenes iPad zu machen, gehen Sie wie folgt vor:
Schalten Sie am iPhone WLAN ein. Starten Sie dann die App “Einstellungen”, und tippen Sie auf “Mobiles Netz”. Tippen Sie dann auf “Persönlicher Hotspot”, und schalten Sie den Schieberegler ein. Tippen Sie auf “WLAN-Passwort”, und definieren Sie ein eigenes Passwort:
Nehmen Sie jetzt das iPad zur Hand, und starten Sie die App “Einstellungen”. Tippen Sie auf “WLAN”, und schalten Sie den Schieberegler “WLAN” ein. Das iPad sucht nun nach verfügbaren WLAN-Verbindungen in der Umgebung. Unterhalb von “Netzwerk wählen” sehen Sie alle verfügbaren Netzwerke:
Wählen Sie dort den Namen des Netzwerkes aus, das Ihr iPhone zur Verfügung stellt. In unserem Beispiel heißt es “iPhone6”. Der Name wird vom iPhone in der App “Einstellungen” unter “Allgemein” -> “Info” -> “Name” festgelegt.
Wenn Sie auf dem iPad den Namen angetippt haben, werden Sie aufgefordert, das Kennwort einzugeben, das Sie zuvor auf dem iPhone festgelegt hatten. Geben Sie es auf dem iPad ein, und ab sofort können Sie mit dem iPad auch dann im Internet surfen, wenn Sie außerhalb des heimischen Netzwerks oder eines anderen WLAN’s sind.
Verwendetes Gerät: iPhone 6 mit iOS 8.1 und iPad mini 2 mit iOS 8.1