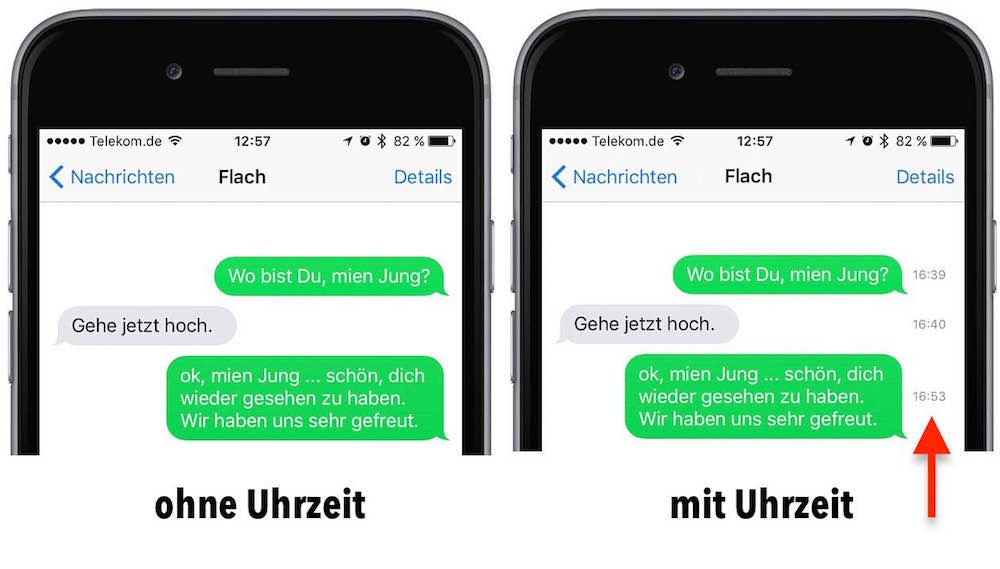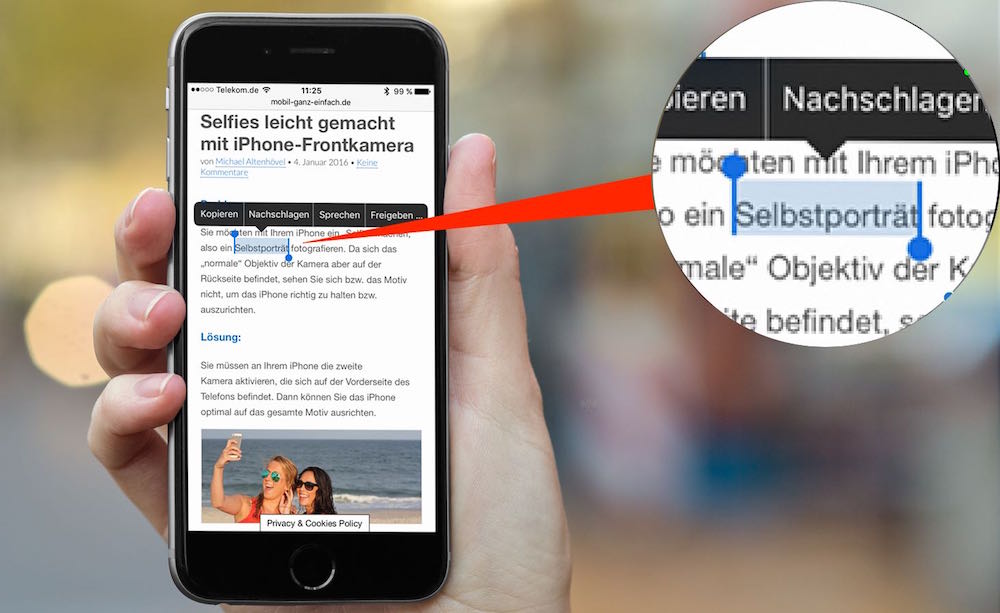
Problem:
Sie möchten auf Ihrem iPhone ein Wort oder eine Textpassage markieren und ggf. kopieren, so wie Sie das von Ihrem Windows- oder Mac-Computer gewohnt sind (“Copy & Paste”). Dadurch ersparen Sie sich das “Abtippen” des Textes. Da das iPhone aber keine Maus-Bedienung kennt, wissen Sie nicht, wie das funktioniert.
Lösung:
Das iPhone bietet Ihnen auch ohne Maus-Bedienung die Möglichkeit, Text zu markieren, den markierten Text zu kopieren und ihn an anderer Stelle einzufügen.[cwa id=’tarife’]
Hintergrund: “Copy & Paste”
Wenn Sie einen beliebigen Text – zum Beispiel ein paar Wörter oder Zeilen aus einem Beitrag einer Online-Zeitung oder aus einer E-Mail – an jemanden senden möchten, dann brauchen Sie den Text nicht umständlich “abzutippen”. Dafür kennen Computer – auch mobile Geräte wie Ihr iPhone – einen Komfortdienst: den Zwischenspeicher, die Zwischenablage. Über sie wird das ganze “Copy & Paste”-Verfahren abgewickelt.
“Copy & Paste” in der Praxis
Starten Sie (zum Beispiel) den Internet-Browser “Safari” und rufen Sie eine beliebige Webseite auf. Tippen Sie mit einem Finger auf ein beliebiges Wort, und halten Sie den Finger so lange gedrückt, bis der Text blau unterlegt ist und Sie links und rechts der blauen Markierung zwei kleine “Anfassen” sehen:
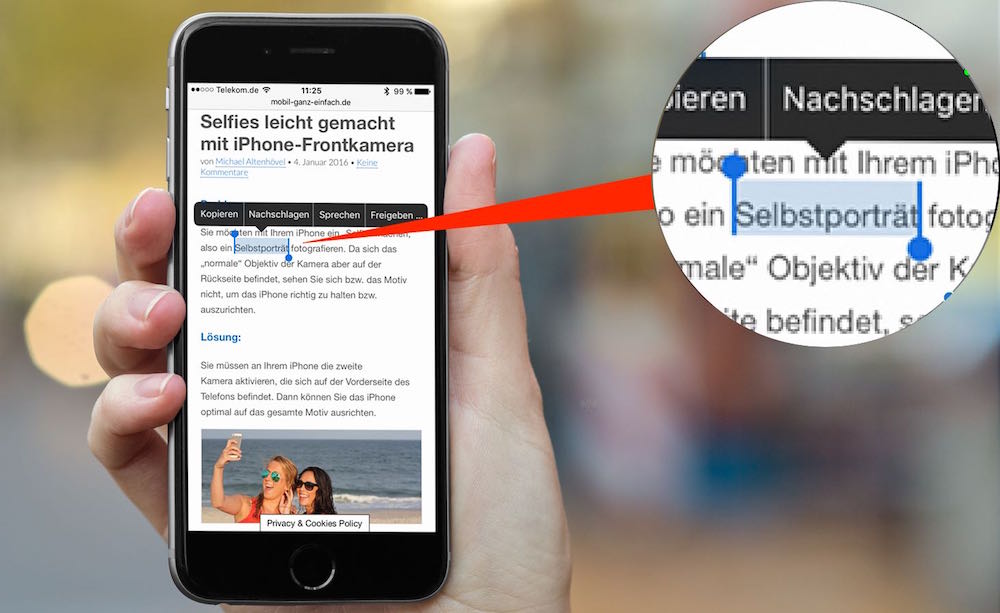
Sie können die Markierung jetzt erweitern, indem Sie mit dem Finger die Anfasser nach links oder nach rechts, aber auch nach oben oder nach unten ziehen:
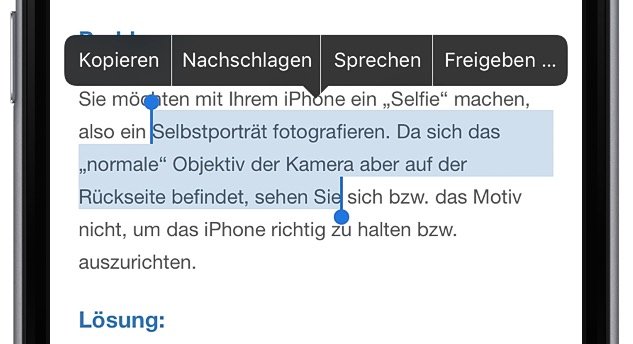
Oberhalb der Markierung wird ein kontextabhängiges Menü eingeblendet … tippen Sie auf “Kopieren”.
Damit befindet sich der markierte Textabschnitt in der “Zwischenablage”. Sie können diesen Speicherbereich nicht sehen, und er ist auch nur immer mit einem Inhalt “befüllbar”. Das heißt, dass er überschrieben wird, wenn Sie ein neues Wort oder einen neuen Satz markieren.
Starten Sie nun die App “Mail” oder “WhatsApp” oder “Nachrichten”, und tippen Sie mit dem Finger in das Textfeld. Halten Sie den Finger gedrückt, bis Sie den kontextabhängigen Befehl “Einsetzen” sehen:
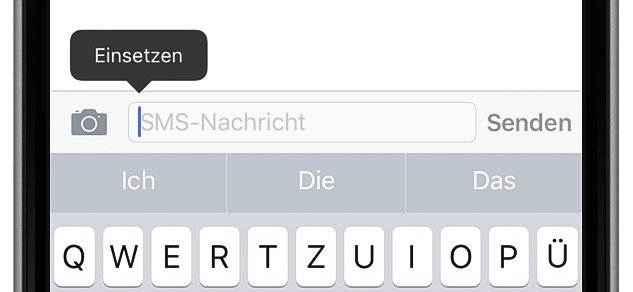
Tippen Sie auf “Einsetzen”, und der Inhalt der Zwischenablage wird eingefügt:
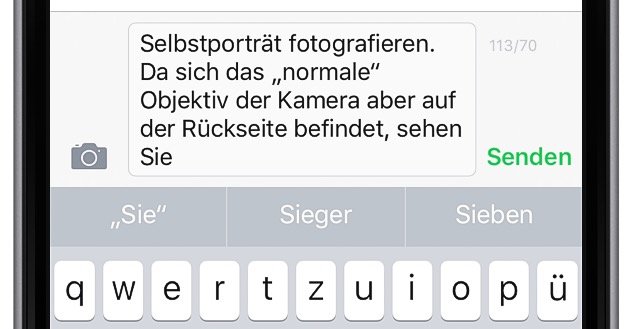
Auf diese Weise ersparen Sie sich unter Umständen viel Schreib- bzw. Tipparbeit. Besonders interessant ist diese Möglichkeit, mit Hilfe der Zwischenablage beliebigen Text weiterzuleiten, für kryptische Zeichenfolgen, wie zum Beispiel E-Mail-Adressen oder Webseiten-Adressen.
[maxbutton id=”26″]
Verwendete Hardware und Software für diesen Beitrag
- iPhone 6s
- Betriebssystem iOS 9.2