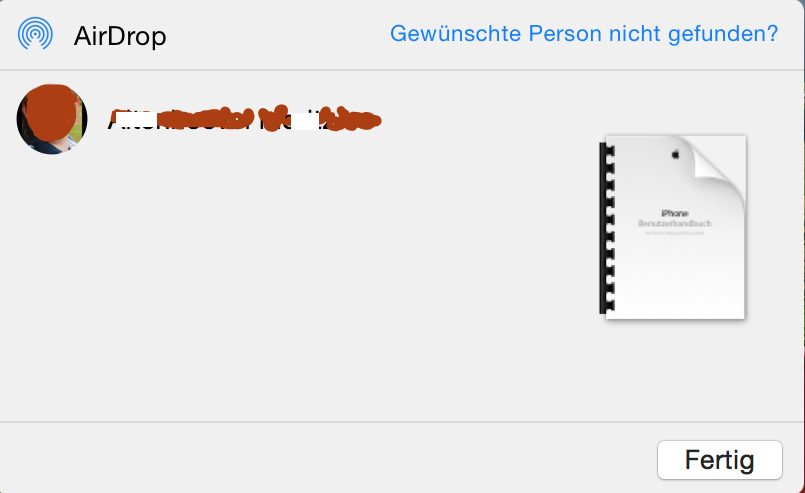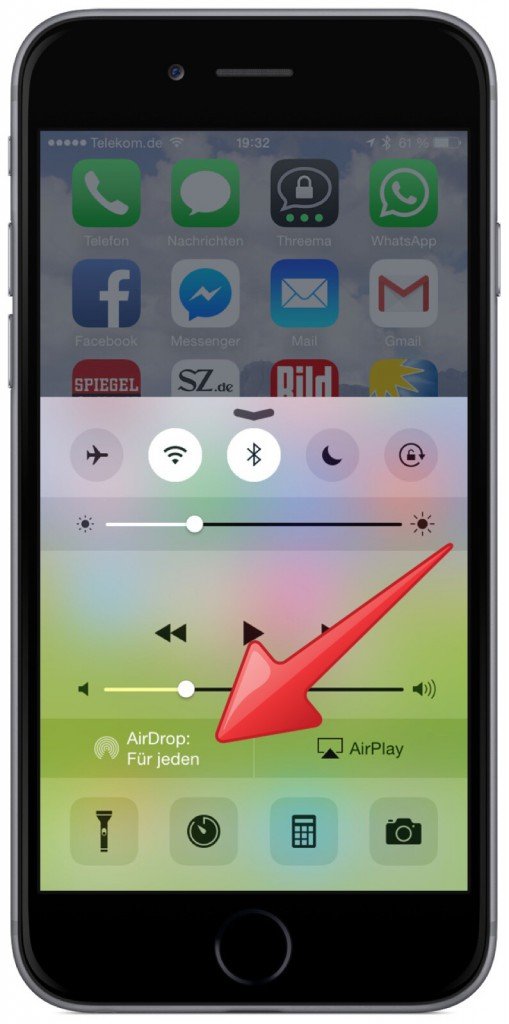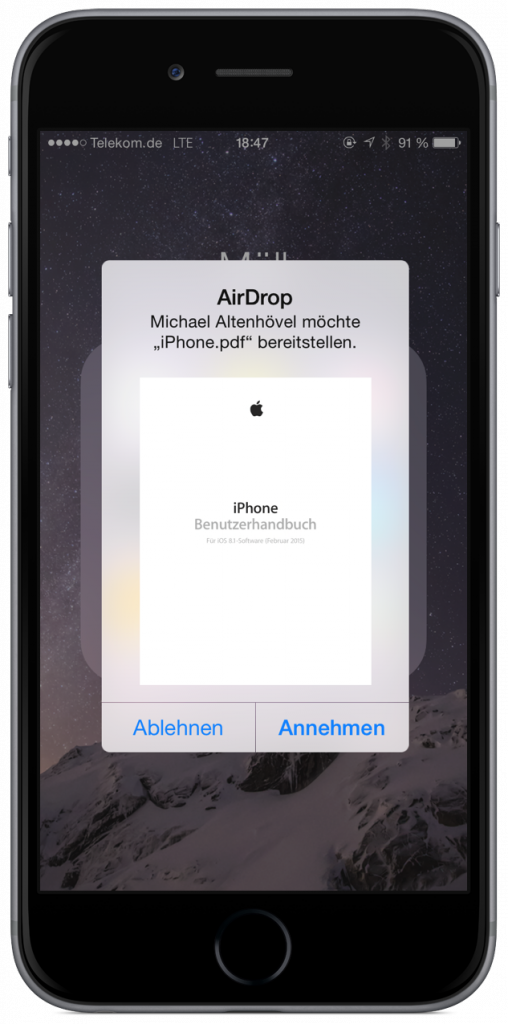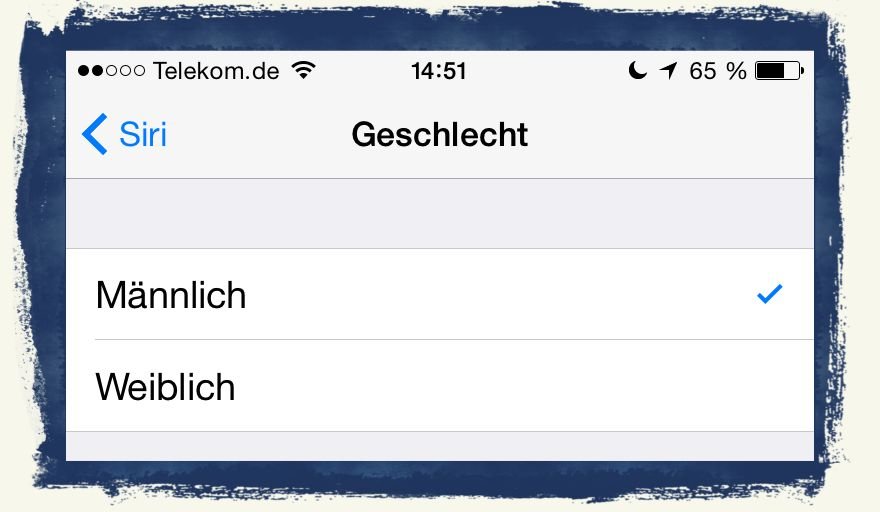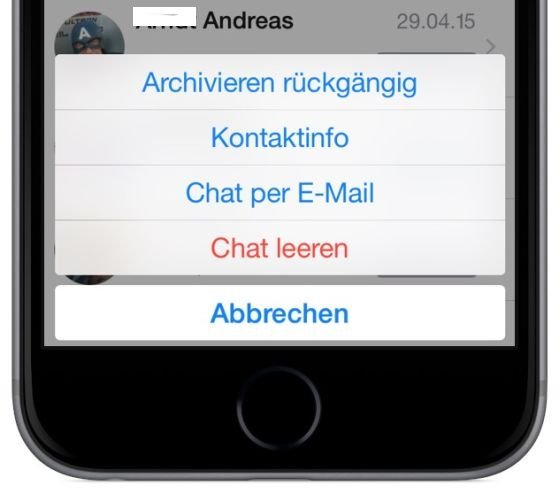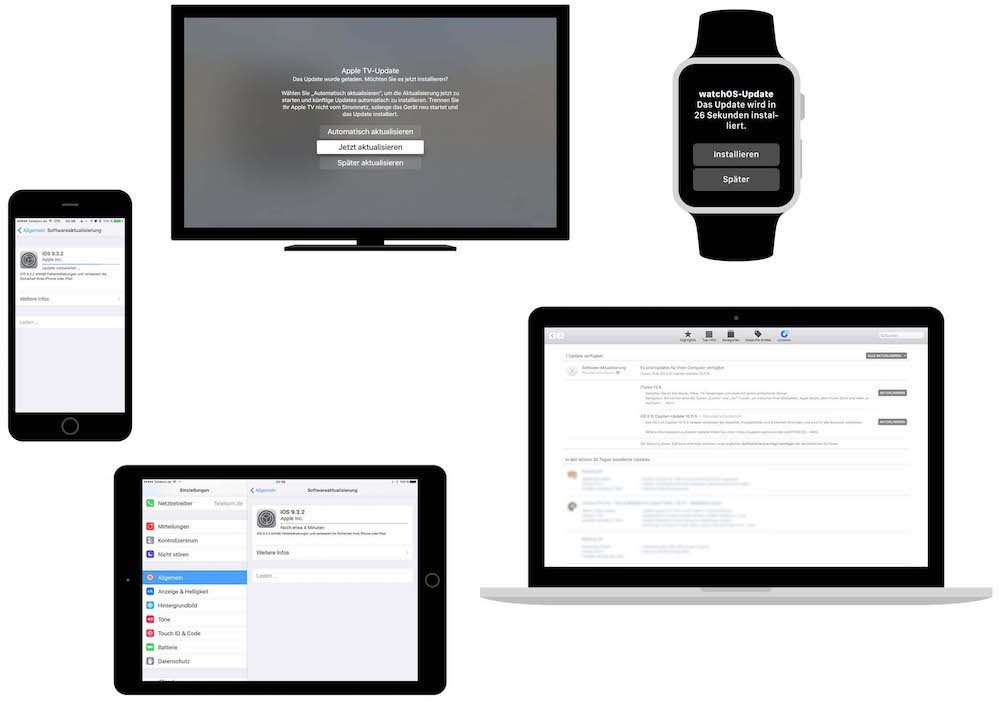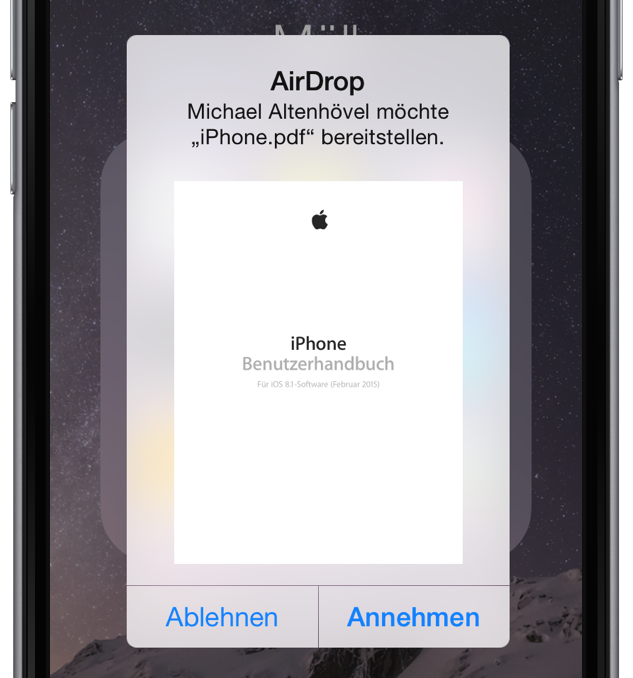
PDF-Dokumente können plattformübergreifend verwendet werden … sie sind auf einem Windows-PC ebenso lesbar wie auf einem Mac, iPad oder iPhone.
Wenn Sie ein PDF-Dokument vom Mac an Ihr iPhone oder iPad übertragen möchten, dann ist das überhaupt kein Problem. Ganz gleich, ob Sie ein MacBook, MacBook Air, MacBook Pro oder einen iMac besitzen … sofern das Betriebssystem OS X Yosemite auf dem Mac installiert ist, können Sie die Funktion “AirDrop” zum schnurlosen Übertragen von PDF-Dokumenten nutzen.
Und zwar unter den folgenden drei Bedingungen:
- iPhone und Mac müssen mit der selben Apple-ID angemeldet sein
- beide Geräte müssen im selben WLAN-Netzwerk angemeldet sein
- beide Geräte dürfen maximal 10m voneinander entfernt sein.
Wenn diese Bedingungen erfüllt sind und Sie ein PDF-Dokument vom Mac auf Ihr iPhone übertragen möchten, gehen Sie bitte wie folgt vor:
Bewegen Sie am Mac-Computer den Mauszeiger auf die PDF-Datei, die Sie übertragen möchten, und tippen Sie das Trackpad mit zwei Fingern an, um das nachfolgende Kontextmenü zu sehen – klicken Sie dann nacheinander auf “Bereitstellen” und “AirDrop”:
Im nachfolgenden Dialog wird das PDF-Dokument in das Dialogfenster gezogen und der folgende Hinweis samt “Empfängername” erscheint:
Nehmen Sie jetzt das iPhone zur Hand, und aktivieren Sie dort das Kontrollzentrum, in dem Sie einen Finger vom unteren Bildschirmrand noch oben ziehen. Tippen Sie auf den “AirDrop”-Bereich …
… und aktivieren Sie “AirDrop” für “Jeden” oder nur für “Kontakte”.
Haben Sie nun etwas Geduld … es dauert ein paar Sekunden, bis sich iPhone und Mac-Computer “abgesprochen” haben und der Datentransfer abgeschlossen ist:
Sie können auf dem iPhone nun noch entscheiden, ob Sie die PDF-Datei wirklich dorthin übertragen möchten oder nicht. Wenn Sie auf “Annahmen” tippen, sehen Sie eine Auswahl an Apps, die diese Datei auf dem iPhone öffnen kann.
Verwendetes Gerät: iPhone 6 mit iOS 8.2