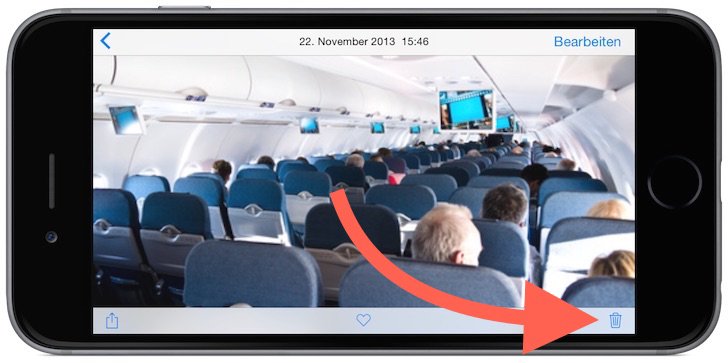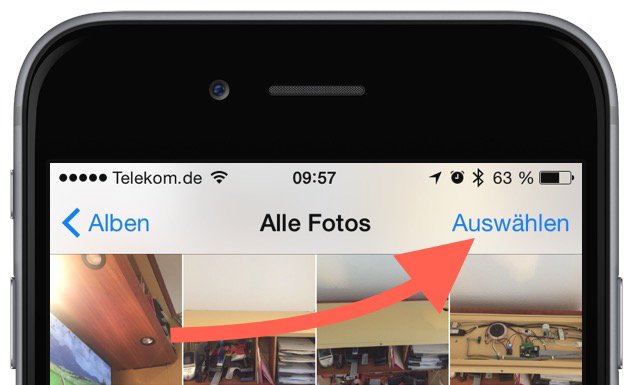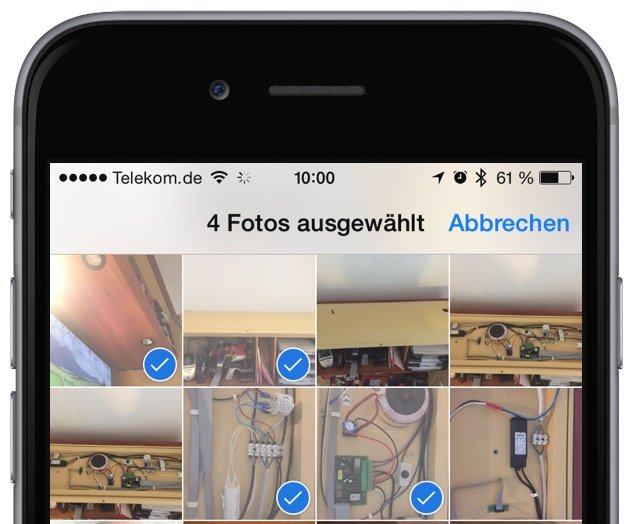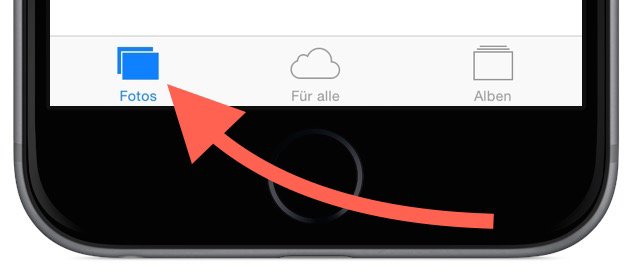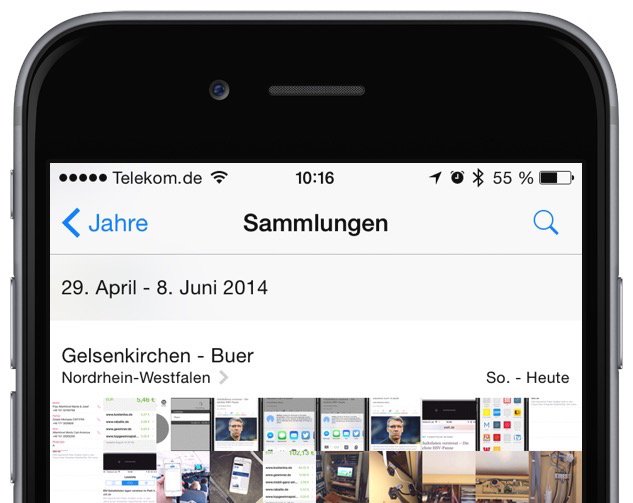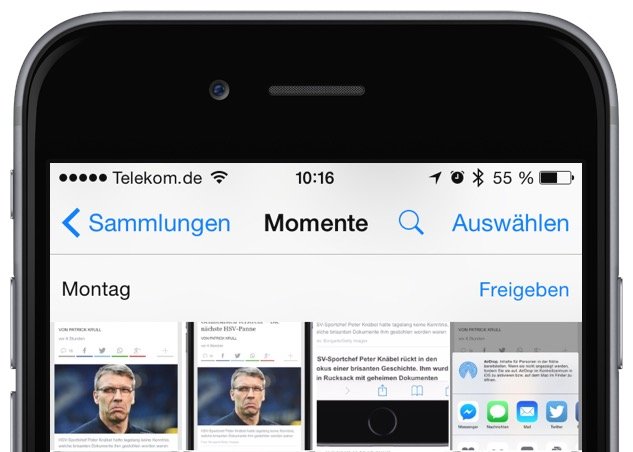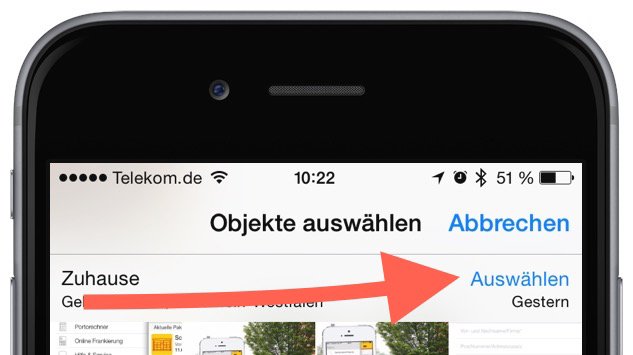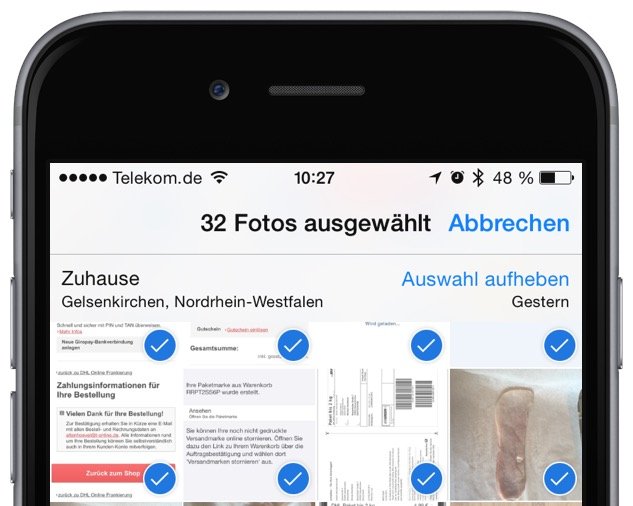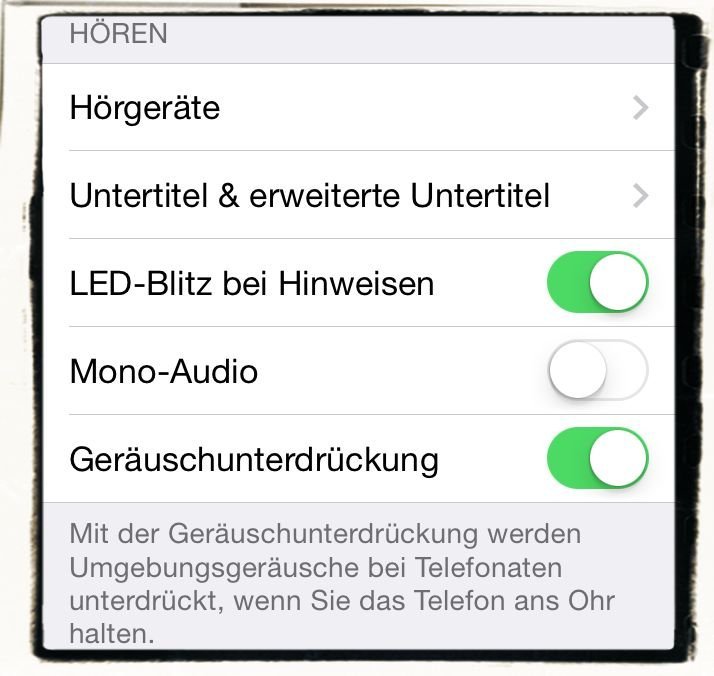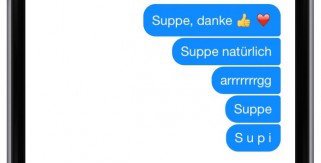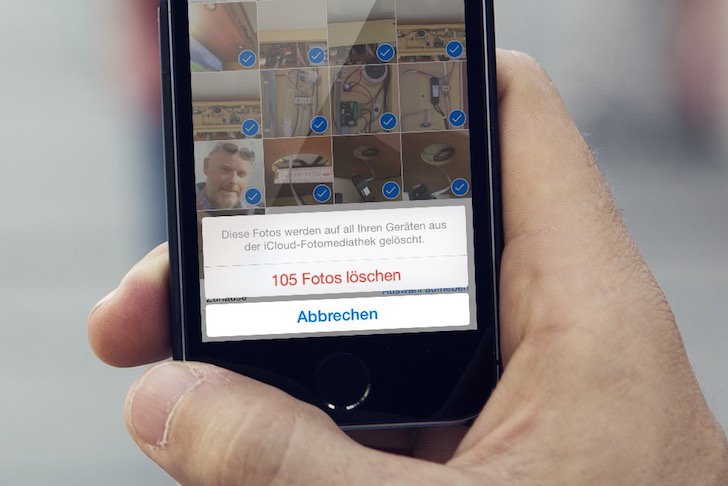
Update: Video der Webseite www.iphone-tricks.de mit freundlicher Erlaubnis hinzugefügt.
Problem:
Zum Thema “Löschen von Fotos auf dem iPhone” erreichen uns nahezu täglich Zuschriften unserer Leser. Sie möchten wissen, wie man am einfachsten mehrere oder alle Fotos auf dem iPhone löscht, ohne jedes Foto einzeln antippen und einzeln löschen zu müssen. Für iPhone-Nutzer, die viele Dutzend, mehrere hundert oder gar einige tausend Fotos im Speicher haben, ist das eine berechtigte und geradezu existenzielle Frage, denn einen Sammelbefehl “Alle Fotos löschen” gibt es nicht.
Lösung:
Und doch gibt es drei Arten, Fotos zu löschen, und eine davon eignet sich auch bestens dazu, große Bestände an Fotos mit wenigen Fingertapps zu löschen.
Ein Foto löschen
Die einfachste Form, ein Foto zu löschen, kennen Sie vermutlich alle: Sie starten die App “Fotos”, aktivieren in der Menüleiste am unteren Bildschirmrand “Alben”, wählen ein Album aus (z. B. “Alle Fotos”) und blättern durch Ihre Fotosammlung. Unten rechts sehen Sie ein Papierkorb-Symbol – tippen Sie es an, um das eine Foto zu löschen:
Bei mehreren Dutzend oder hundert Fotos ist das natürlich ein mühsames Unterfangen und völlig ungeeignet, alle Fotos zu löschen.
Mehrere Fotos markieren und in einem Schritt löschen
Um mehrere Fotos in einem Schritt zu löschen, müssen Sie sie zunächst einzeln “markieren”, um sie dann mit einem Fingertapp zu löschen.
Starten Sie die App “Fotos”, aktivieren Sie in der Menüleiste am unteren Bildschirmrand “Alben” und wählen Sie ein Album aus (z. B. “Alle Fotos”). Sie sehen die Vorschaubilder aller Fotos.
Tippen Sie oben rechts auf “Auswählen” …
… und tippen Sie alle Fotos an, die Sie löschen möchten. Jedes Foto, das Sie angetippt haben, wird durch einen Haken in einem blauen Kreis gekennzeichnet (= markiert):
Unten rechts sehen Sie ein Papierkorb-Symbol – tippen Sie es an, um alle markierten Fotos zu löschen.
Ganze Sammlungen löschen
Noch effektiver können Sie eine Vielzahl von Fotos mit nur einem Fingertapp löschen, indem Sie sich die “Sammlungen” zunutze machen (ehrlich gesagt: Wir haben die Logik der “Sammlungen” nicht kapiert, nutzen sie aber zum effektiven Massenlöschen von Fotos 😉 ).
Starten Sie die App “Fotos”, aktivieren Sie in der Menüleiste am unteren Bildschirmrand “Fotos” …
… damit Sie die “Sammlungen” sehen:
Tippen Sie eine der Foto-Sammlungen an, damit die Übersicht “Momente” erscheint:
Tippen Sie oben rechts auf “Auswählen”, und tippen Sie anschließend erneut auf “Auswählen”, um alle Fotos eines “Momentes” zu markieren:
Sie sehen, dass alle Fotos mit einem Schritt markiert werden. Sie können jetzt weitere “Momente” mit “Auswählen” markieren und so mit wenigen Schritten auch hunderte oder tausende Fotos auswählen.
Sie brauchen unten rechts nur noch auf das Papierkorb-Symbol zu tippen, und alle markierten Fotos werden gelöscht. Auf diese Weise lassen sich auch große Mengen an Fotos in wenigen Schritten effektiv löschen.
Video der Webseite www.iphone-tricks.de
[embedyt] http://www.youtube.com/watch?v=Cil-OGycHWA[/embedyt]
Verwendete Hardware und Software für diesen Beitrag
- iPhone 6
- Betriebssystem iOS 8.4
- Facebook Messenger 28.1 vom 22.05.2015
[maxbutton id=”26″]