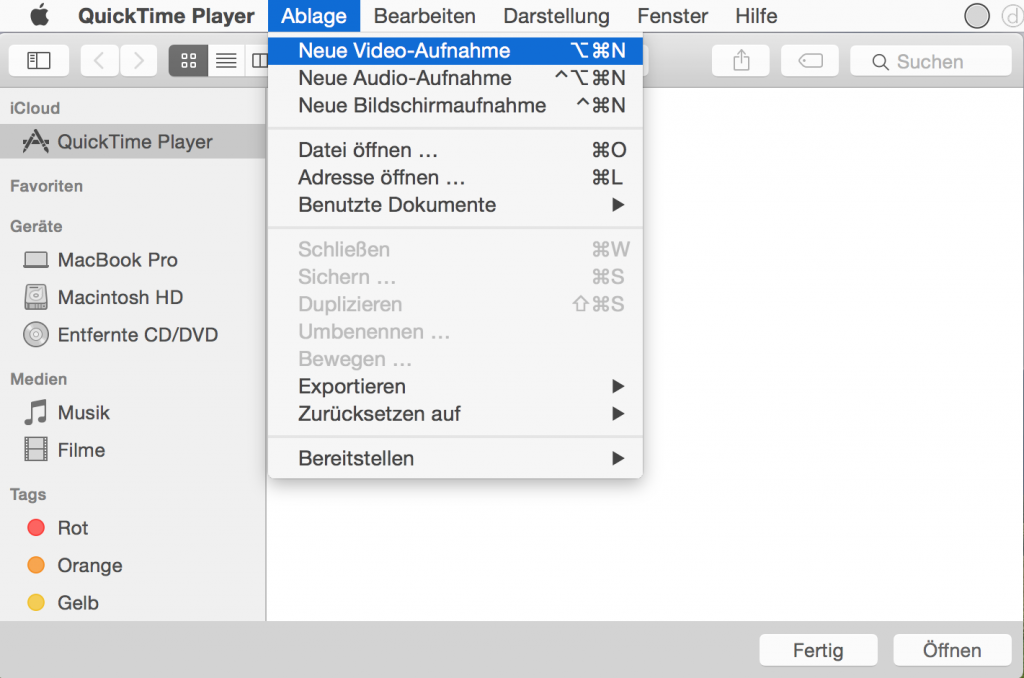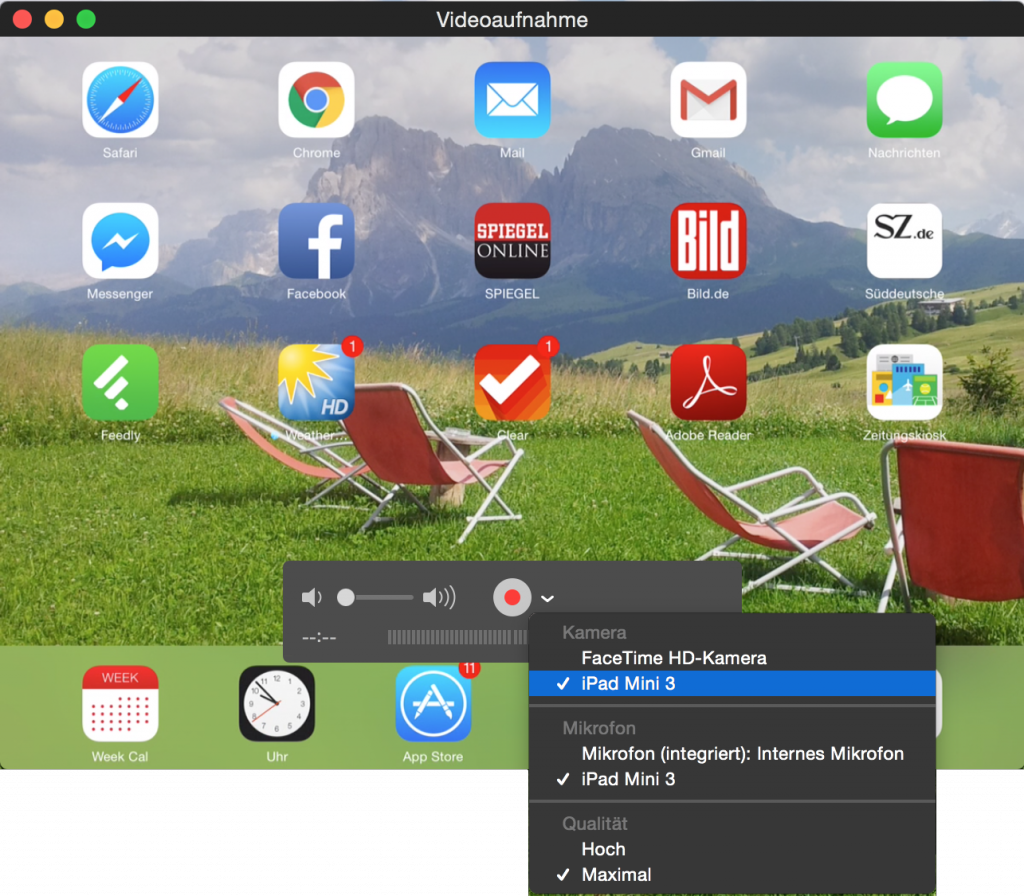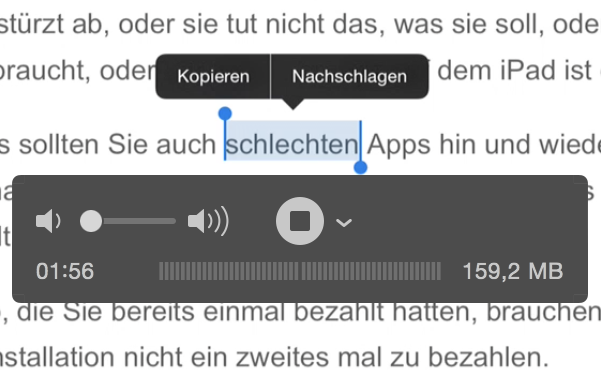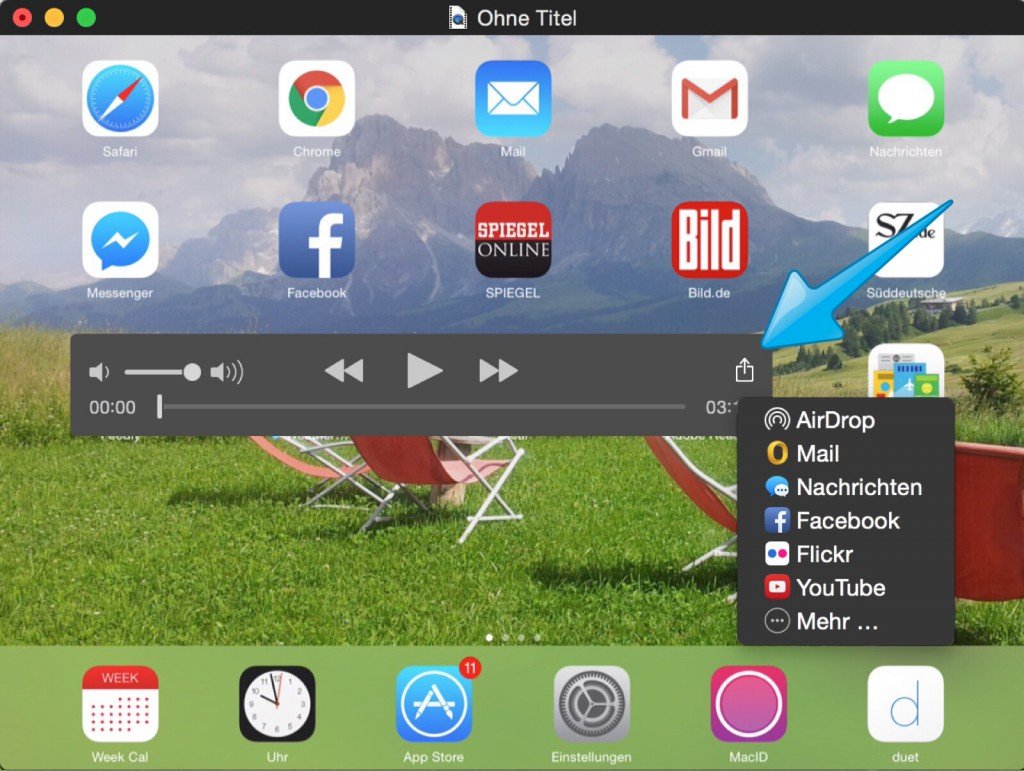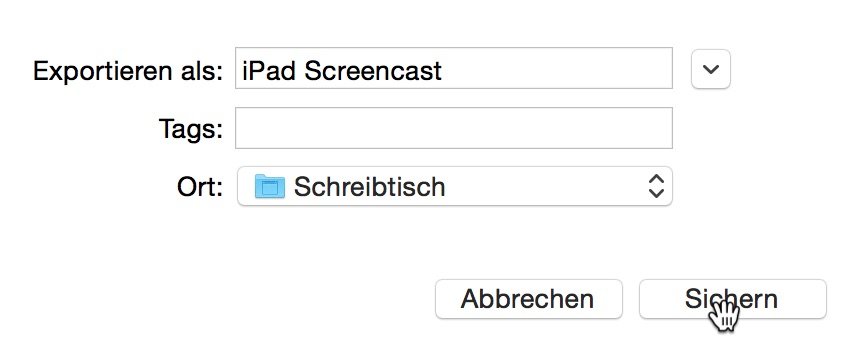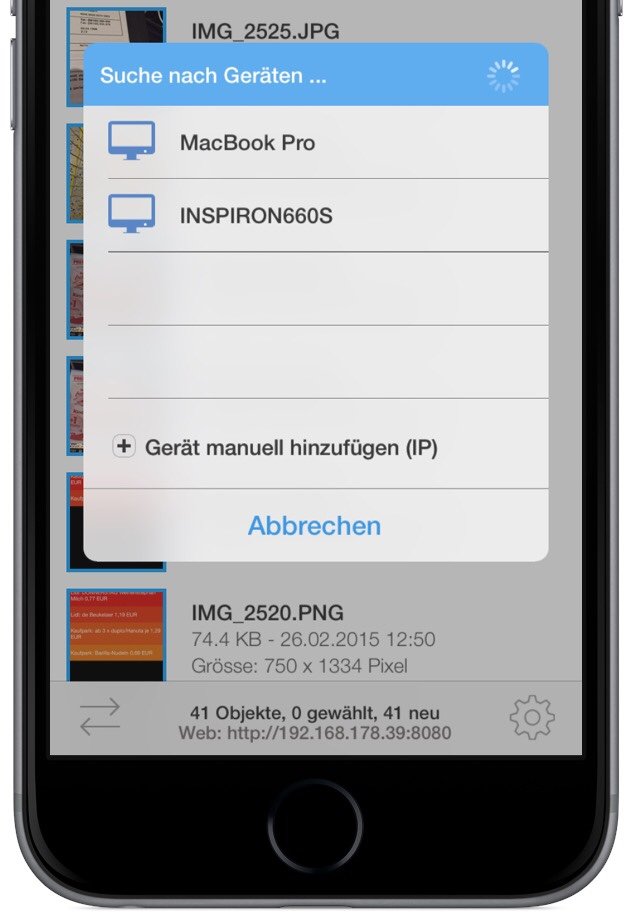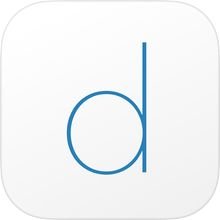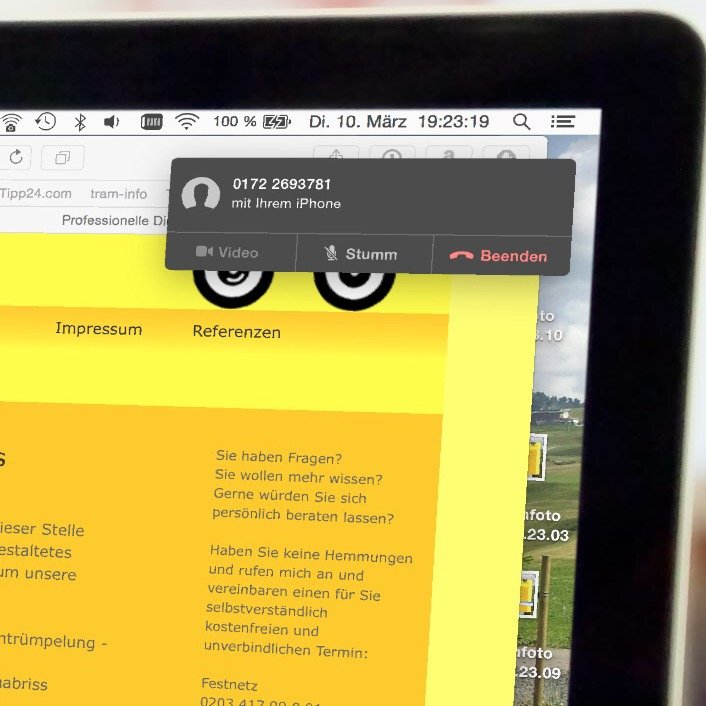Sie können von allen Aktionen, die Sie an Ihrem iPad ausführen, ein Video “aufnehmen” und es anschließend speichern. Wenn Sie einen “Screencast”, also einen “Bildschirmfilm”, aufgenommen und gespeichert haben, haben Sie eine Videodatei produziert, die Sie auf Video-Plattformen wie YouTube oder Vimeo hochladen oder direkt an Interessierte weiterleiten können.
Vor allem Spieler und Entwickler schätzen die Möglichkeit, Screencasts aufzunehmen … Spieler, weil sie ganze Spiel-Level als “Film” veröffentlichen können, und Entwickler, weil sie anschaulich zeigen können, wie ihre App funktioniert und welchen Funktionsumfang sie hat.
Sofern ein Mac-Computer mit einem Betriebssystem ab OS X Yosemite 10.10.2 vorhanden ist, stellt dies kein Problem dar.
Gehen Sie wie folgt vor, um einen Screencast von Ihrem iPad aufzunehmen:
1.) iPad mit dem Mac verbinden
Verbinden Sie Ihr iPad mit dem Mac. Stecken Sie dazu die USB-Seite des Ladekabels in den USB-Anschluss Ihres Macs, und stecken Sie die Lightning-Seite des Ladekabels in das iPad:
2.) QuickTime vorbereiten
Starten Sie auf dem Mac die App “QuickTime”. Wählen Sie “Ablage” -> “Neue Videoaufnahme”:
Sobald das Fenster “Videoaufnahme” zu sehen ist, wählen Sie als Quelle für den Video- und Audiostream Ihr angeschlossenes iPad aus, indem Sie rechts neben den roten Aufnahme-Knopf klicken:
3.) Screencast aufnehmen
Drücken Sie auf den roten “Aufnahme”-Knopf, und alles, was Sie jetzt auf dem Display des iPads machen, wird mit QuickTime auf dem Mac als Video aufgezeichnet:
Um die Video-Aufzeichnung zu beenden, klicken Sie am Mac mit der Maus erneut auf den “Aufnahme”-Knopf.
HINWEIS: Das QuickTime-Video ist bis zu diesem Zeitpunkt noch nicht gespeichert!
Sie sehen in QuickTime die Instrumente, um sich das Video anzusehen: Sie können es starten bzw. vor- und zurückspulen, und Sie sehen die Länge der Videoaufzeichnung sowie die Größe der Videodatei.
TIPP: Über die “Aktion”-Taste können Sie das Video sofort übertragen und versenden:
4.) QuickTime-Video speichern
Über “Ablage” -> “Sichern” können Sie Ihr Video nun auch auf dem Mac speichern:
Verwendete Geräte: iPad Mini 3 mit iOS 8.2 und MacBook Pro Retina mit OS X Yosemite 10.10.2