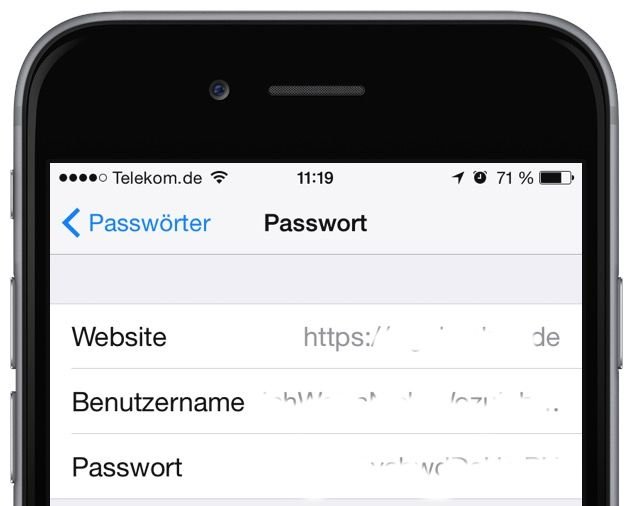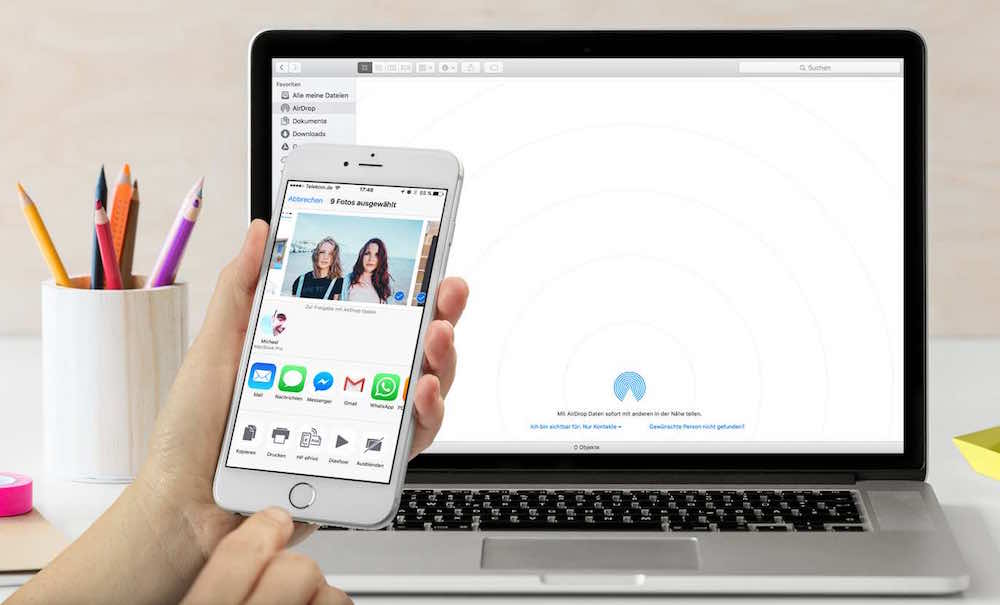
Problem:
Sie möchten Daten von Ihrem iPhone zu einem Mac-Computer übertragen.
Lösung:
Der einfachste Weg, Daten von Ihrem iPhone zu einem Mac-Computer zu übertragen, ist der über die AirDrop-Funktion. Sie steht sowohl an Mac-Computern mit OS X als auch an iOS-Geräten zur Verfügung.
[cwa id=’tarife’]
AirDrop am iPhone aktivieren
Aktivieren Sie am iPhone das Kontrollzentrum, indem Sie mit einem Finger vom unteren Bildschirmrand nach oben wischen. Schalten Sie Bluetooth und WLAN ein (rote Pfeile). Tippen Sie dann auf den “AirDrop”-Bereich (blauer Pfeil):
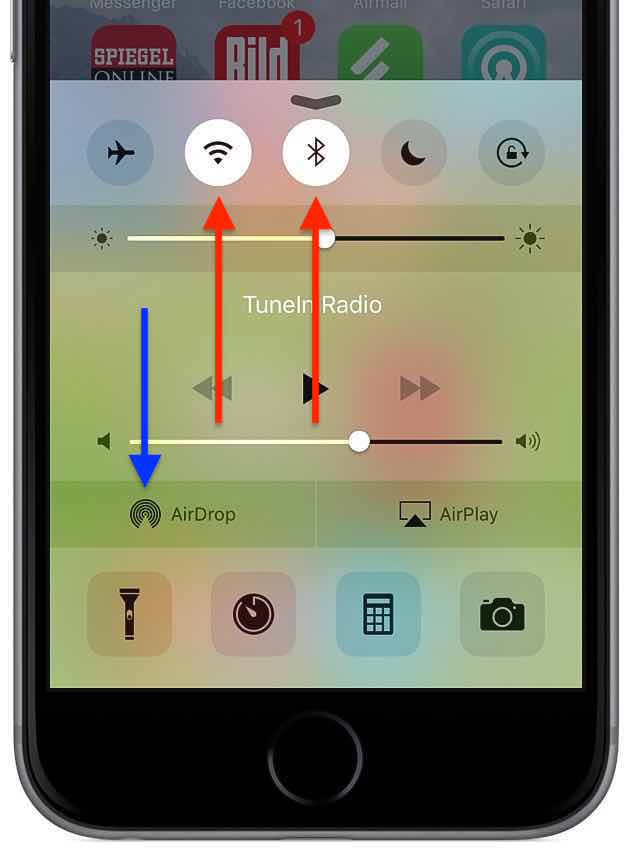
Legen Sie nun fest, für wen Ihr iPhone sichtbar sein soll (die Funktion darf nicht auf “Aus” stehen). Wenn Sie Daten mit einem eigenen Gerät austauschen möchten (also z. B. mit Ihrem Mac-Computer), genügt die Einstellung “Nur Kontakte”. Ansonsten wählen Sie “Jeden”:
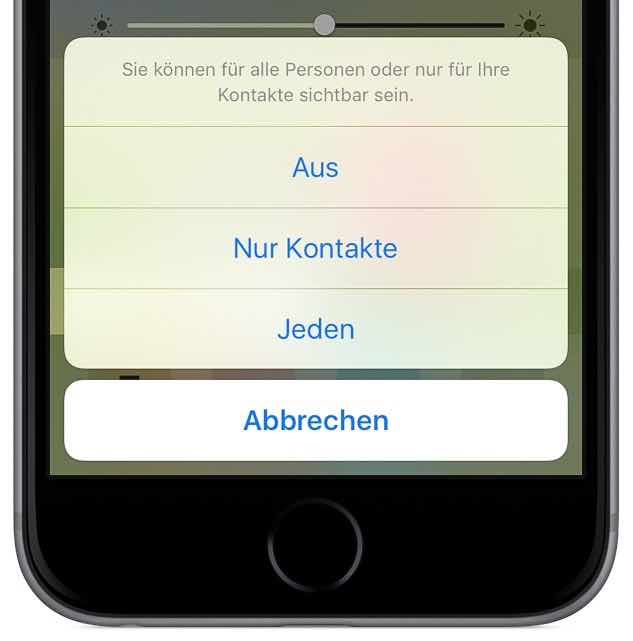
AirDrop am Mac vorbereiten
Aktivieren Sie am Mac sowohl Bluetooth als auch W-LAN. Starten Sie dann den Finder, und tippen Sie in der Seitenleiste auf “AirDrop”:
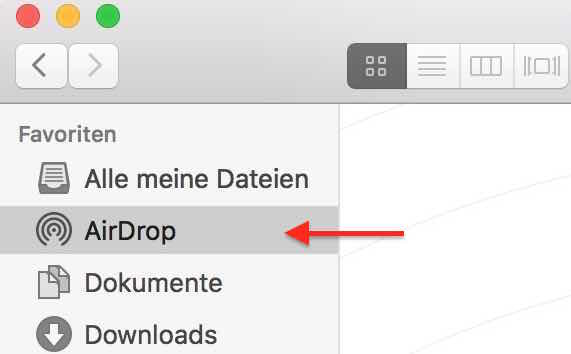
Wählen Sie – analog zu den Einstellungen am iPhone – im unteren Bildschirmbereich, welche Geräte Ihren Mac “sehen dürfen”:
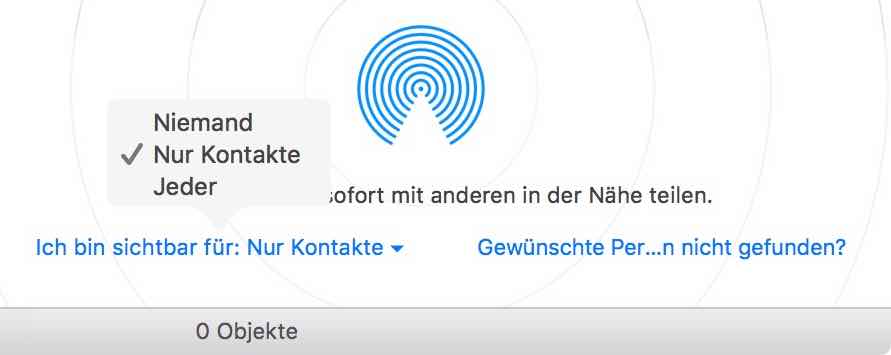
Daten übertragen
An dieser Stelle zeigen wir Ihnen beispielhaft, wie Sie mehrere Fotos mit AirDrop vom iPhone zum Mac übertragen können. Starten Sie dazu die App “Fotos”, und öffnen Sie das entsprechende Album. Tippen Sie oben rechts auf “Auswählen”, markieren Sie alle Fotos, die Sie übertragen möchten, und tippen Sie unten links auf das “Aktions”-Symbol:
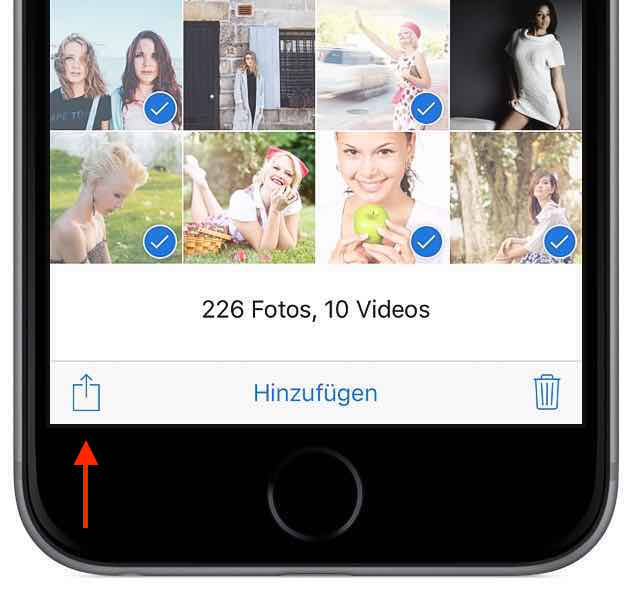
Nun sucht das sendende Gerät automatisch nach einem empfangsbereiten zweiten Gerät. Wenn Sie das – wie oben beschrieben – vorbereitet haben, wird das sendende Gerät alle empfangsbereiten Geräte darstellen. Tippen Sie den Namen an, auf dessen Gerät Sie das Foto übertragen möchten:
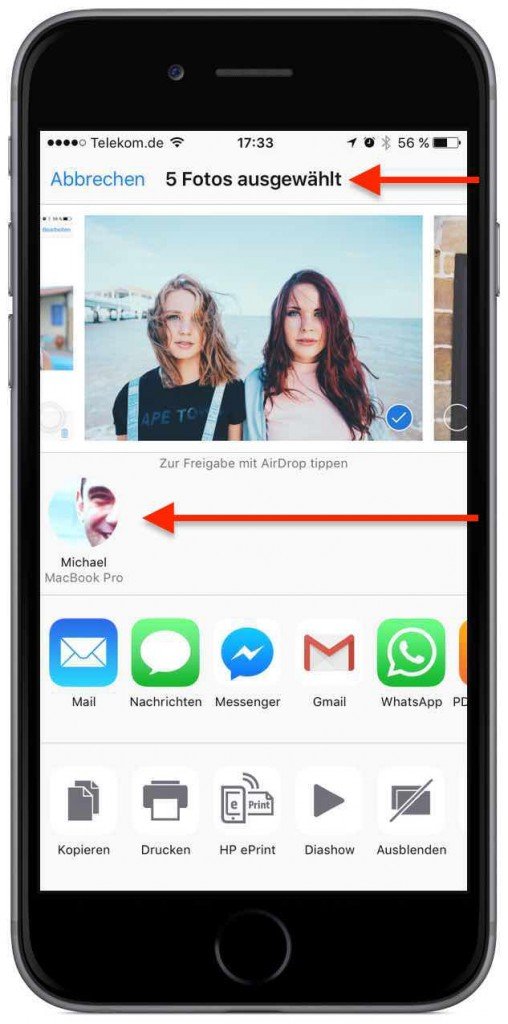
Die Fotos werden nun schnurlos an den Mac übertragen. Sie erkennen das an einem blauen Fortschrittsbalken (Bild links), der sich um das Foto dreht. Nach dem erfolgreichen Transfer sehen sie den Hinweis “Gesendet” (Bild rechts):
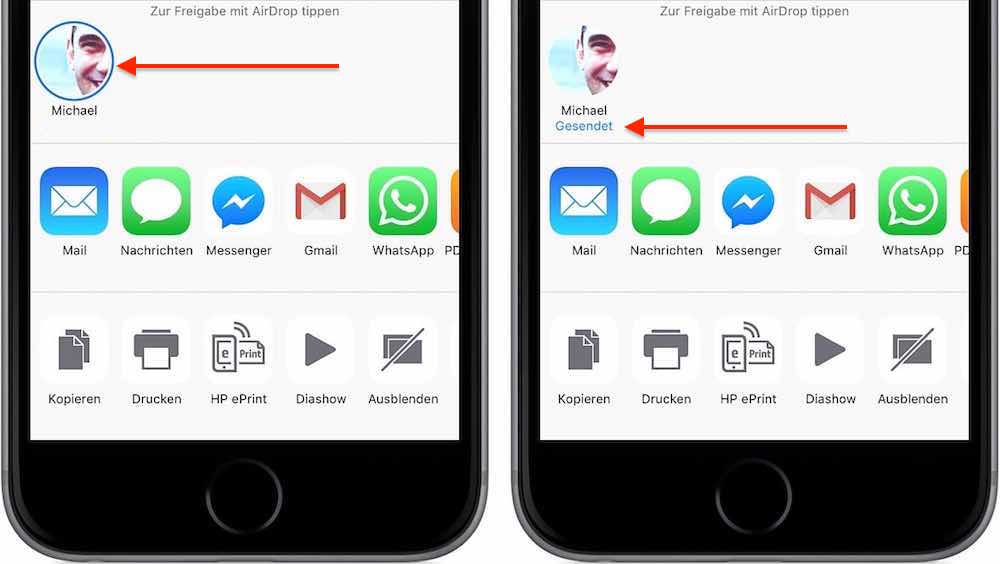
Verwendete Hardware
- iPhone 6s mit iOS 9.3.2
- MacBook Pro Retina, 13″ Mitte 2014, mit OS X El Capitan, v10.11.3
[maxbutton id=”26″]