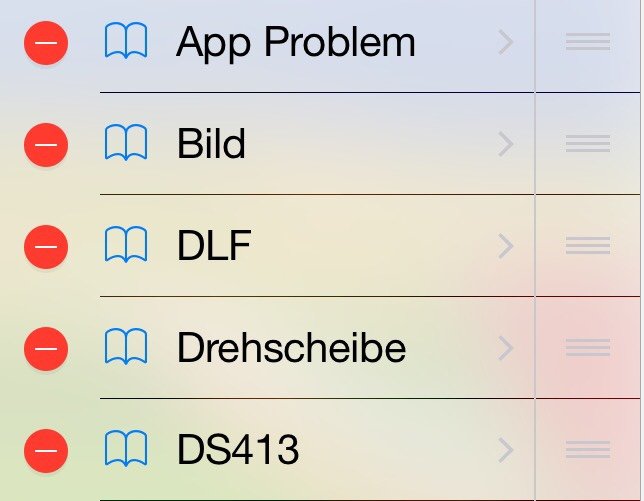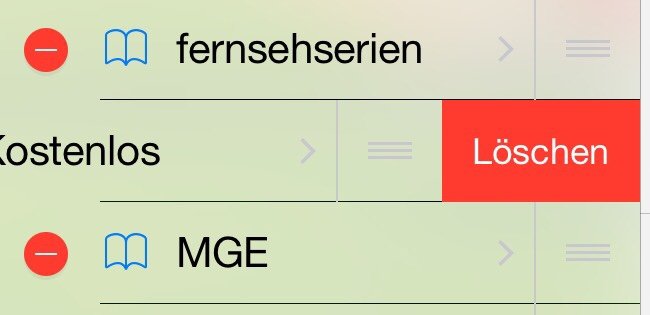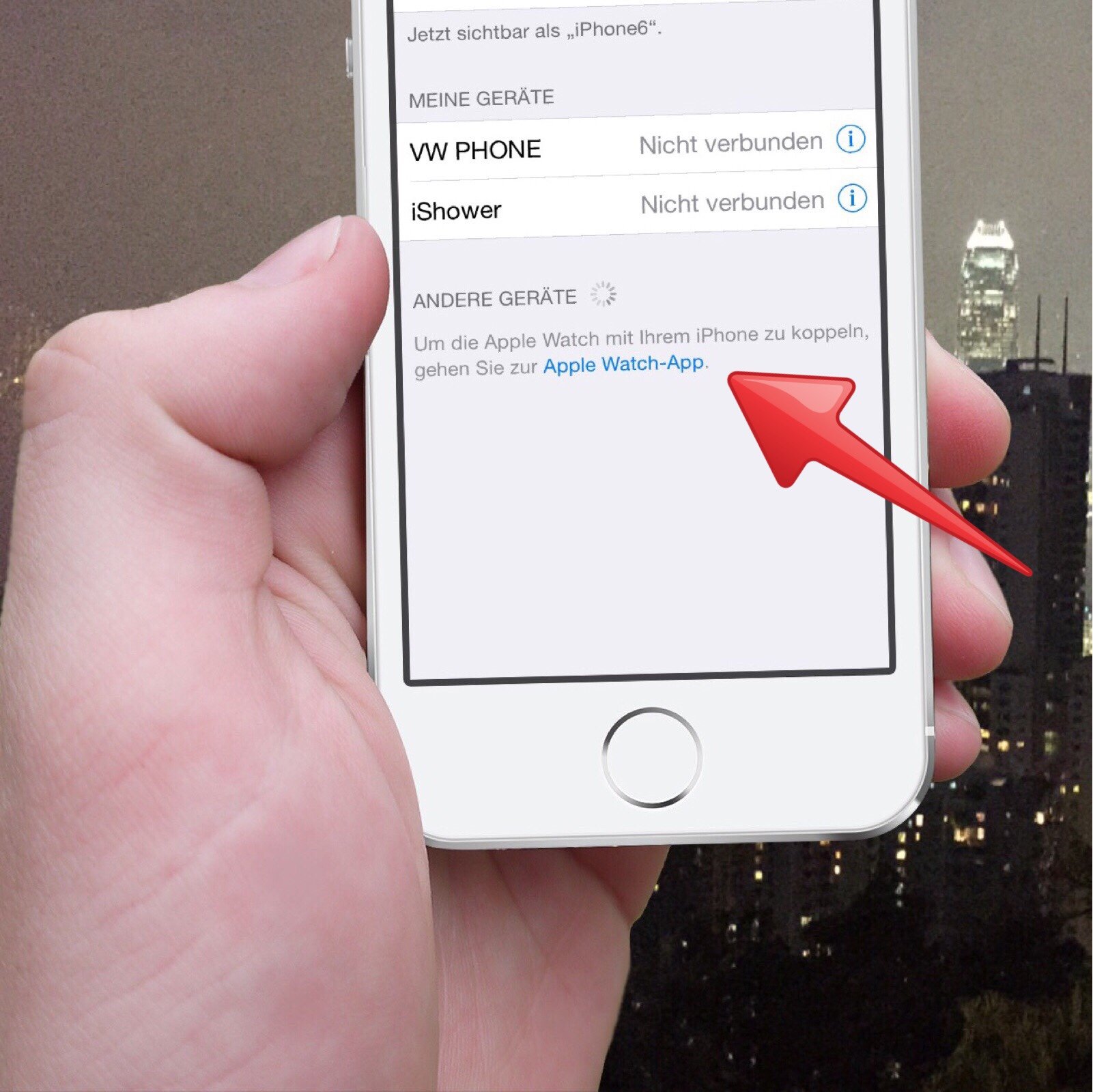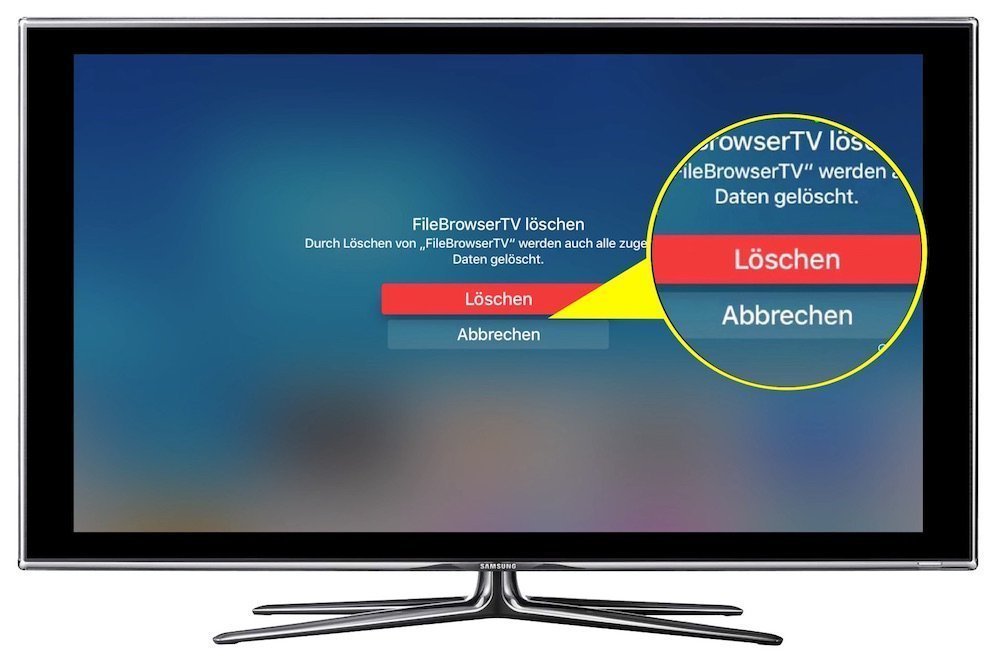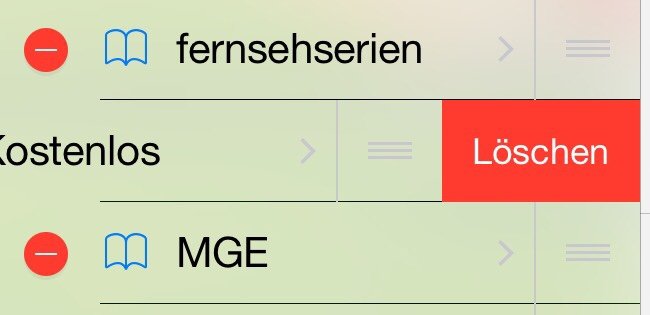
In der Apple-Welt heißt das, was bei Microsoft “Internet Explorer” oder “Firefox” heißt und in der Google-Welt “Chrome”, einfach “Safari”. Hinter diesem unscheinbaren und nichtssagenden Namen verbirgt sich ein Programm, mit dem Sie auf Ihrem iPad im Intenet “surfen” können.
Sie haben an anderer Stelle bereits erfahren, wie Sie in Safari auf Ihrem iPad “Lesezeichen” setzen können, um häufig frequentierte Seiten schnell wieder aufzurufen. Aber so einfach, wie ein Lesezeichen angelegt ist, so einfach verschwindet es nicht wieder. Wir zeigen Ihnen hier, wie Sie trotzdem Ordnung in Ihre Lesezeichen bekommen.
Starten Sie zunächst das Internet-Programm “Safari” auf Ihrem iPad. Tippen Sie dann auf das Lesezeichen-Symbol:
Tippen Sie auf “Favoriten” …
… und danach am unteren Bildrand auf “Bearbeiten”:
Sie sehen neben Ihren Lesezeichen jetzt einen roten Kreis mit einem weißen Balken in der Mitte:
Tippen Sie neben dem Lesezeichen, das Sie löschen möchten, auf dieses Symbol. Jetzt erscheint rechts – rot unterlegt – das Wort “Löschen”:
Tippen Sie es an, und nun wird das Lesezeichen entfernt. Wenn Sie weitere Lesezeichen löschen möchten, dann können Sie das jetzt tun.
Wenn Sie fertig sind, dann tippen Sie unten rechts auf “Fertig”, und das war’s dann auch schon.
Verwendetes Gerät: iPad mini 3 mit iOS 8.1.3 (hier im Querformat bedient)