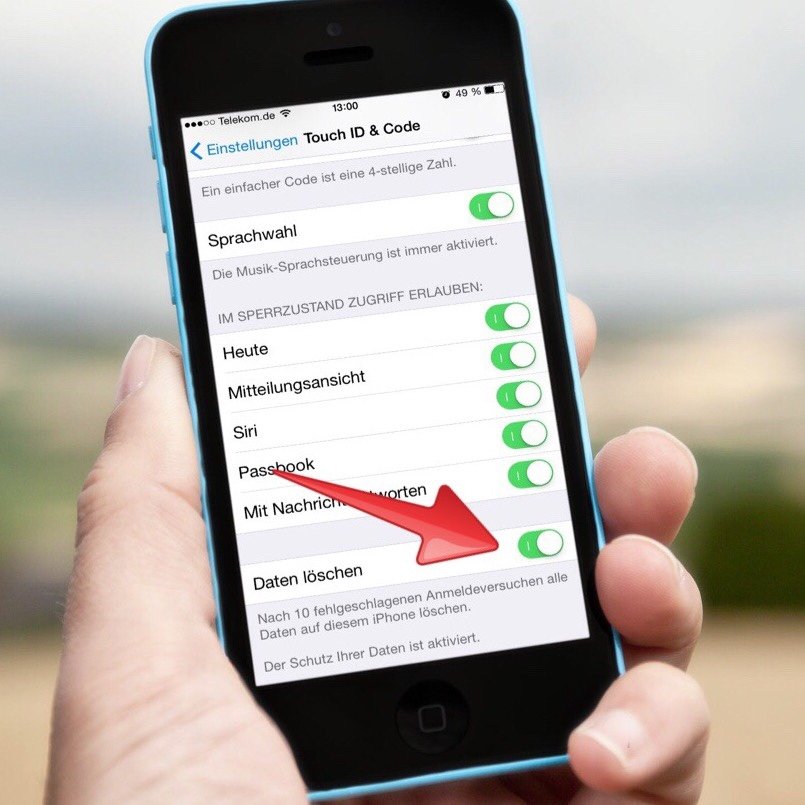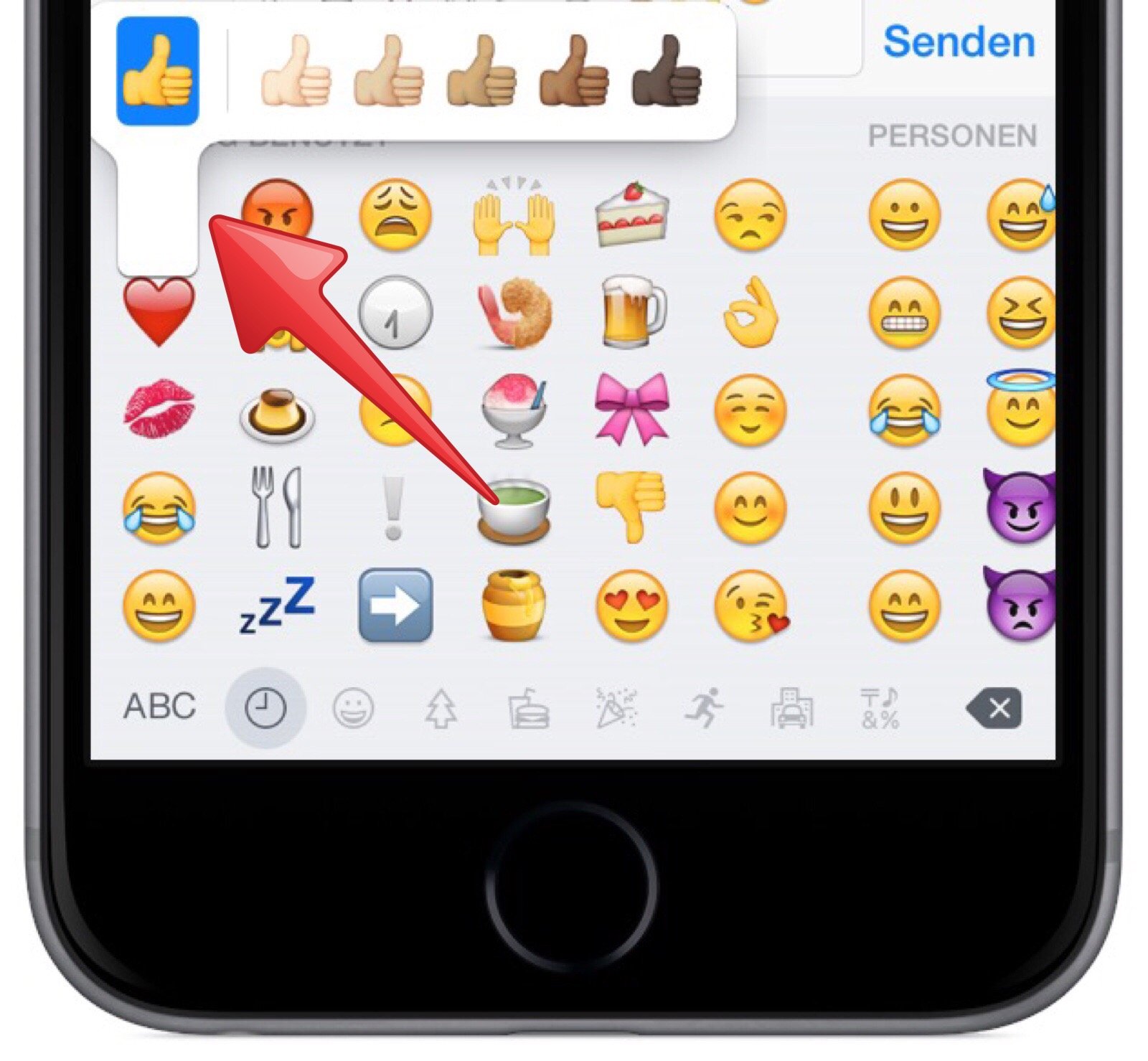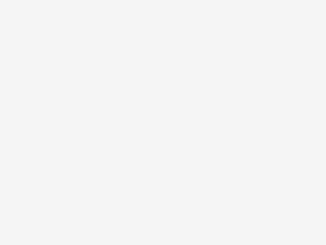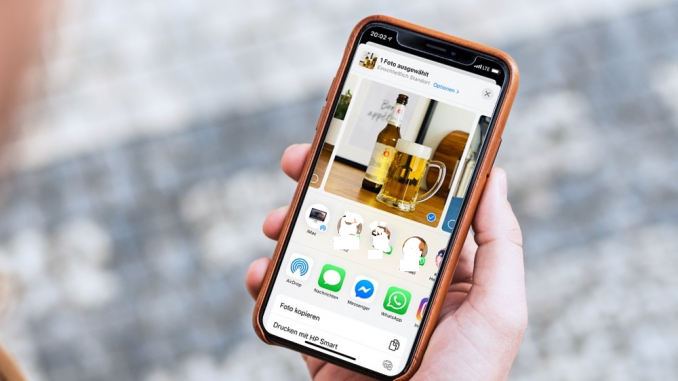
Sie möchten ein Foto mit AirDrop (Bluetooth oder WLAN) übertragen, das Sie mit Ihrem iPhone aufgenommen haben und auf dem Mac bearbeiten oder speichern wollen? Oder es an einen Freund oder Bekannten übertragen, der gerade bei Ihnen ist? Oder an eines Ihrer anderen -Geräte senden? Ganz gleich, ob Sie oder Ihr Freund/Bekannte ein iPad, MacBook, MacBook Air, MacBook Pro oder einen iMac besitzen: Wenn ein macOS-Betriebssystem auf dem Mac installiert ist oder ein iPadOS auf Ihrem iPad, dann können Sie die Funktion “AirDrop” zum schnurlosen Übertragen von Fotos nutzen.
3 Bedingungen
Und zwar unter drei Bedingungen:
- iPhone und Mac/iPad müssen mit der selben Apple-ID angemeldet sein
- beide Geräte müssen im selben WLAN-Netzwerk angemeldet sein
- beide Geräte dürfen maximal 10m voneinander entfernt sein.
Wenn diese Bedingungen erfüllt sind und Sie ein Foto vom iPhone auf den Mac übertragen möchten, gehen Sie bitte wie folgt vor.
AirDrop nutzen: Schritt für Schritt-Anleitung
Starten Sie auf dem Mac den “Finder”, und tippen Sie links in der “Favoriten”-Leiste auf “AirDrop”. Stellen Sie sicher, dass Sie so für ein anderes Gerät sichtbar sind:
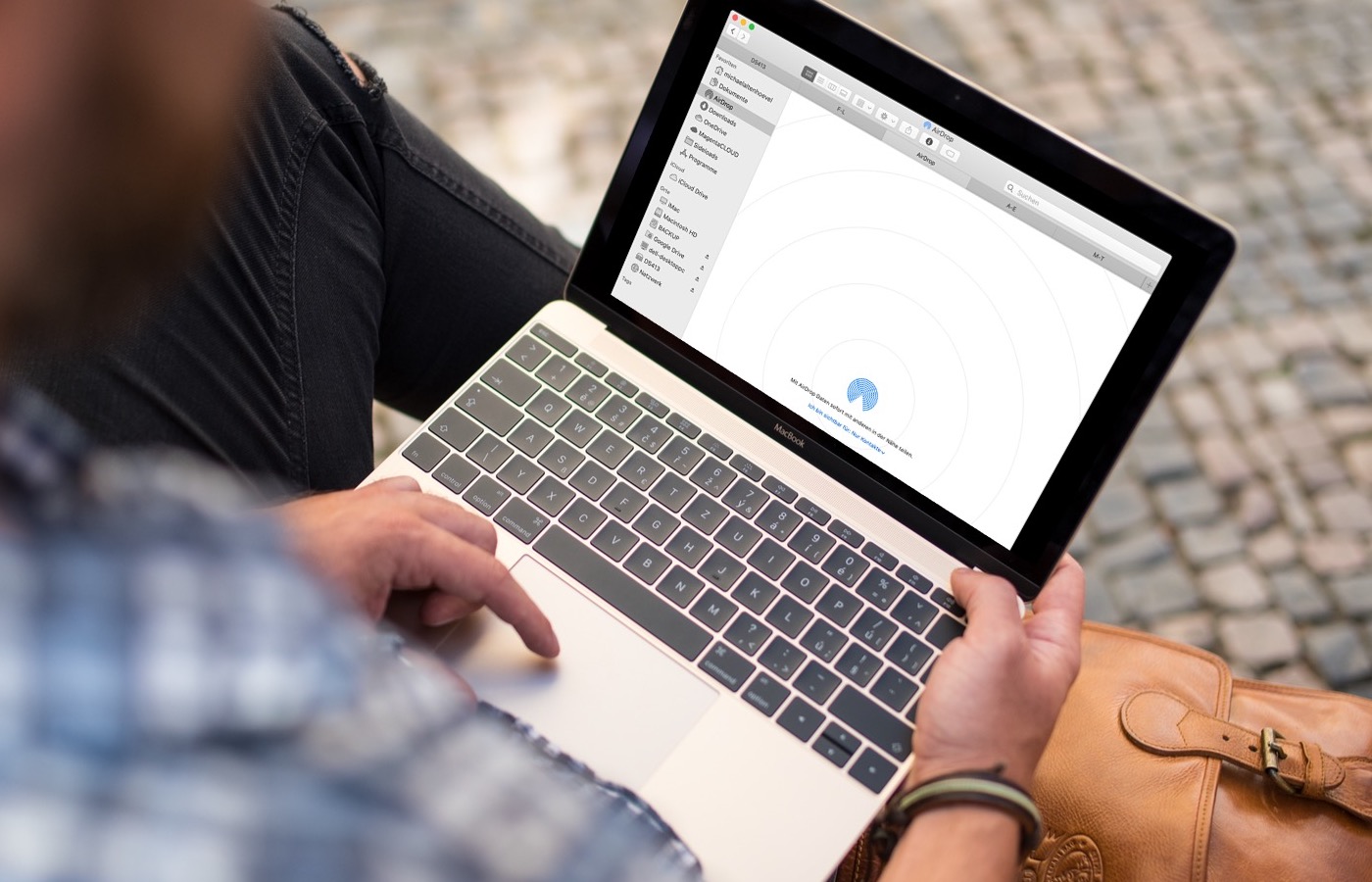
Starten Sie auf dem iPhone die App “Fotos”, und suchen Sie das Foto, das Sie auf den Mac übertragen möchten. Wenn Sie es in der normalen Bildansicht sehen, tippen Sie unten links auf das Aktions-Symbol …
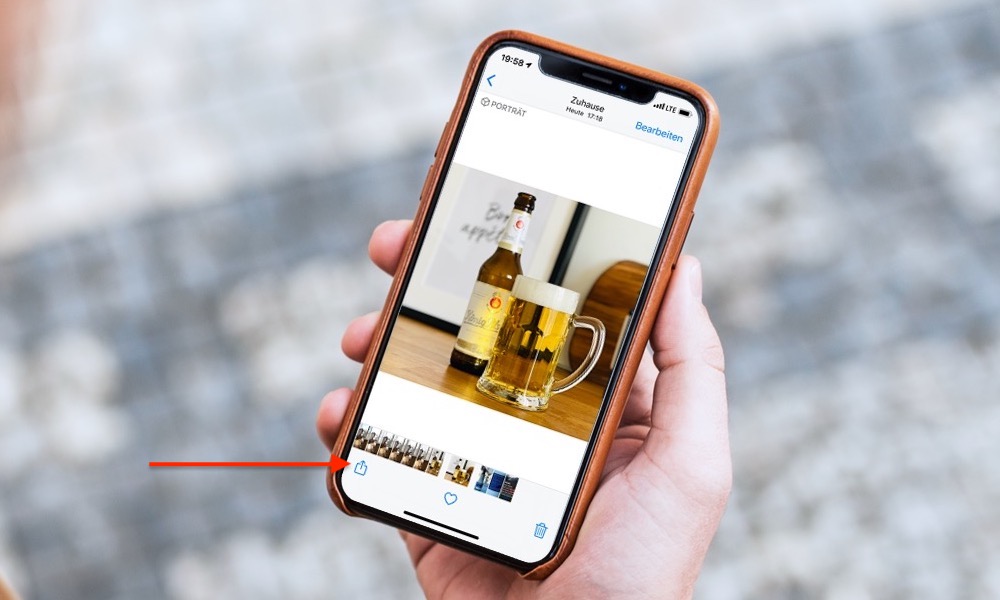
… bis es als verkleinertes Foto in diesem Kontext angezeigt wird:

Sobald Ihr iPhone den benachbarten Mac in Empfangsbereitschaft für AirDrop findet, verändert sich die Anzeige. Tippen Sie den Namen und das runde Symbol an, das den Mac symbolisiert, auf den Sie das Foto übertragen möchten. Warten Sie einen Moment (Geduld, das dauert ein paar Sekunden!), bis die Verbindung hergestellt wird und das Foto übertragen wird:
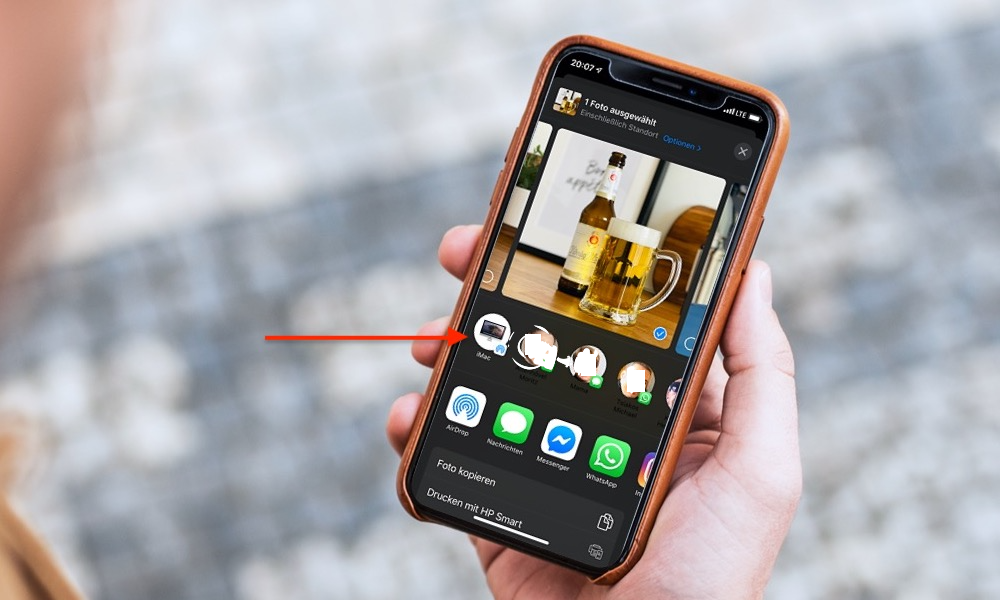
Die Information “Gesendet” unter dem Symbol …
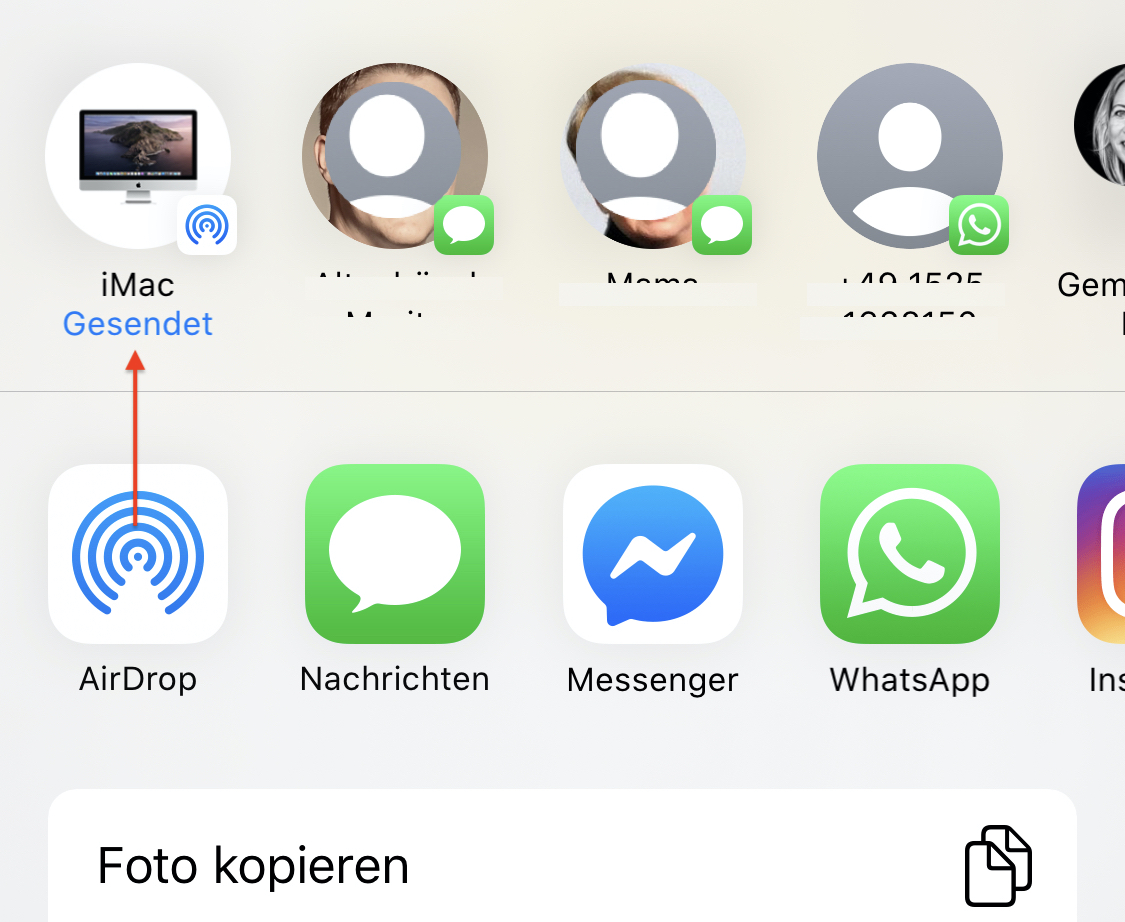
… zeigt an, dass das Foto auf den Mac übertragen wurde. Dort finden Sie das Foto im Finder unter “Downloads”:
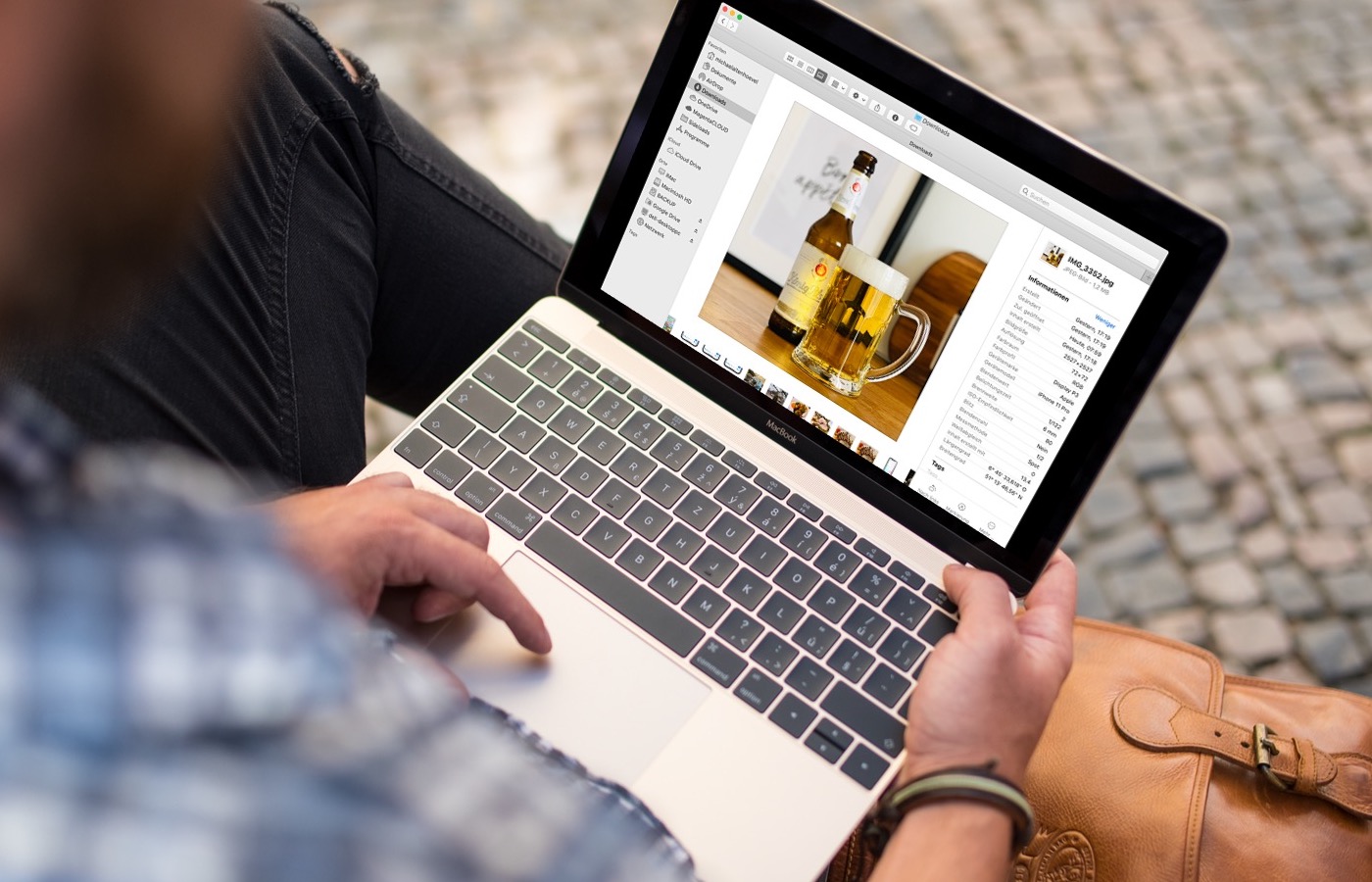
Verwendete Geräte: iPhone 11 mit iOS 13.4 und MacBook Pro mit macOS Catalina 10.15.4