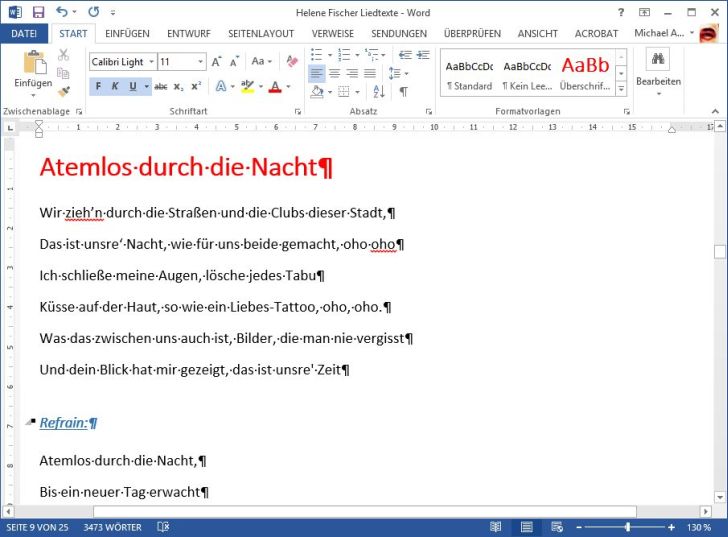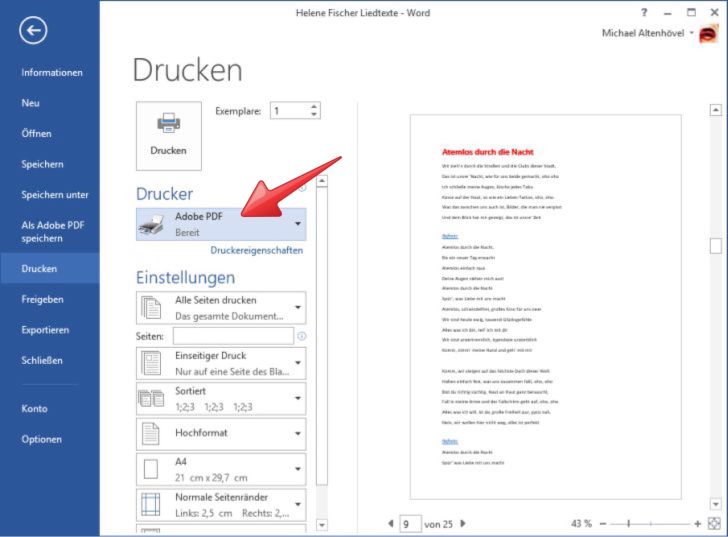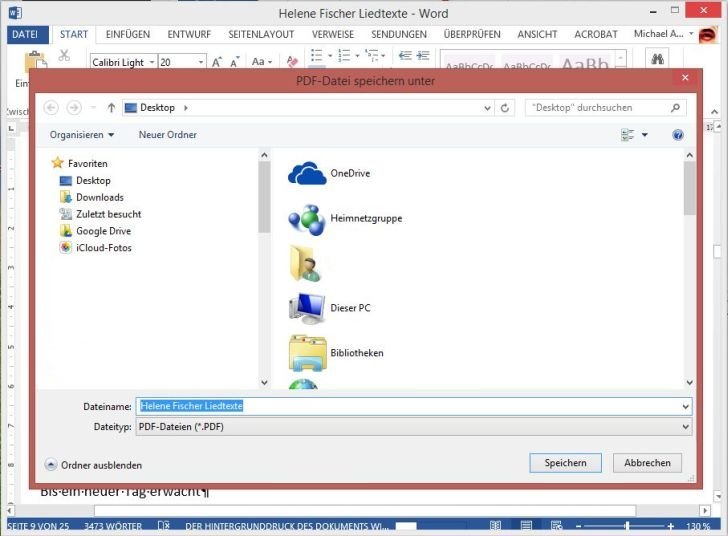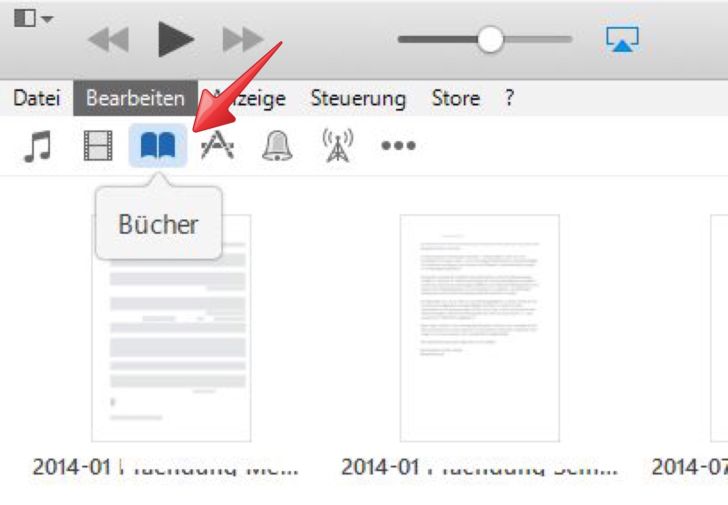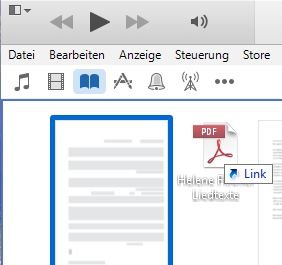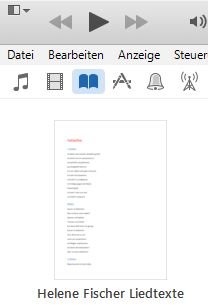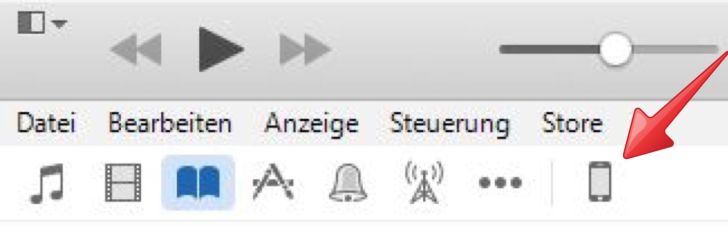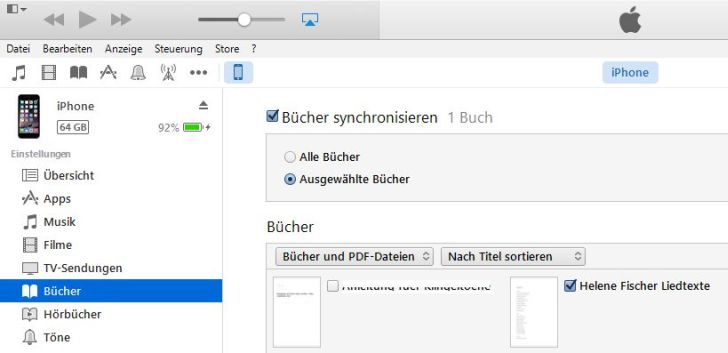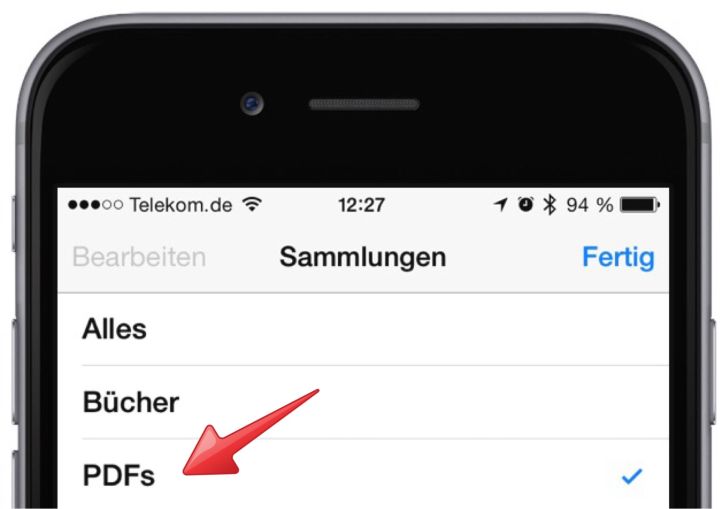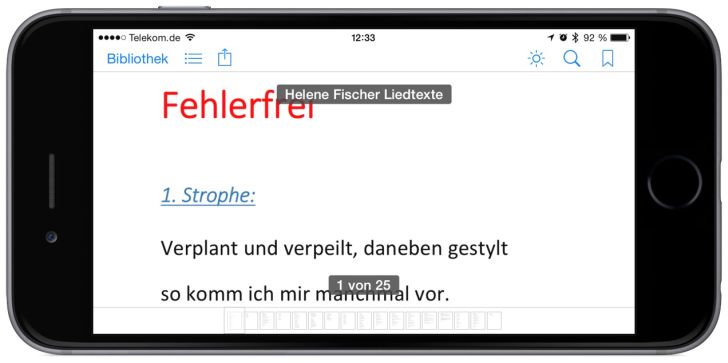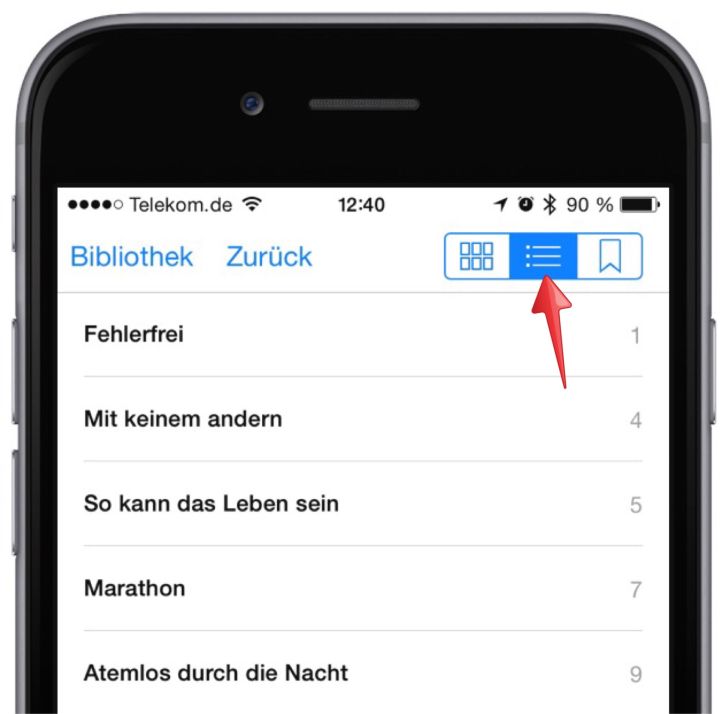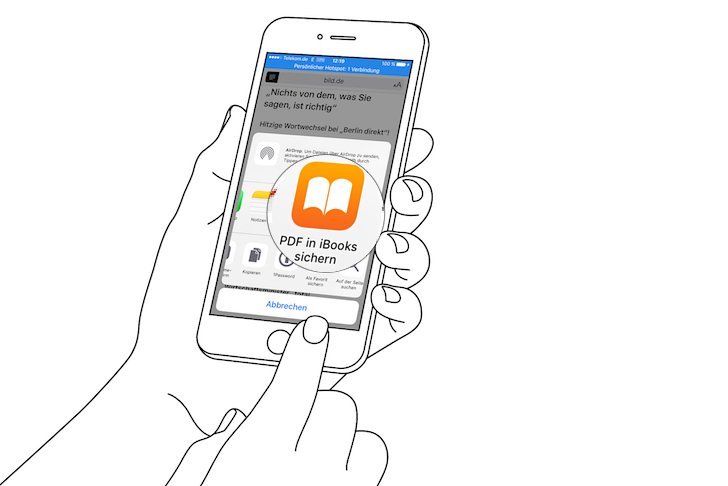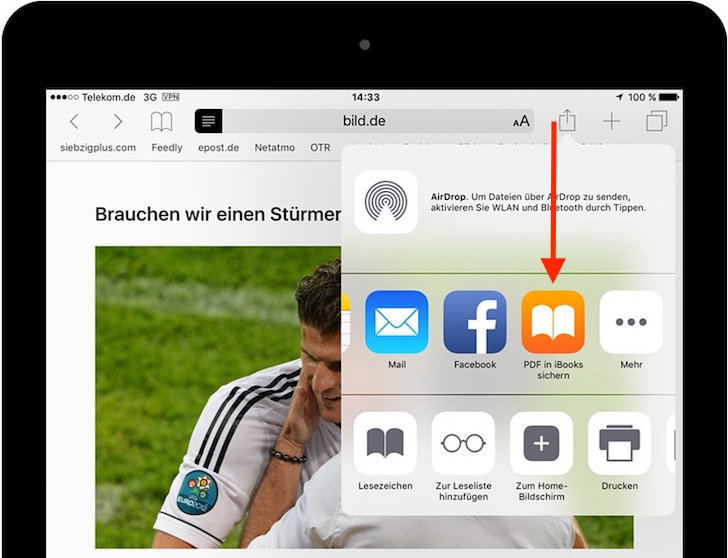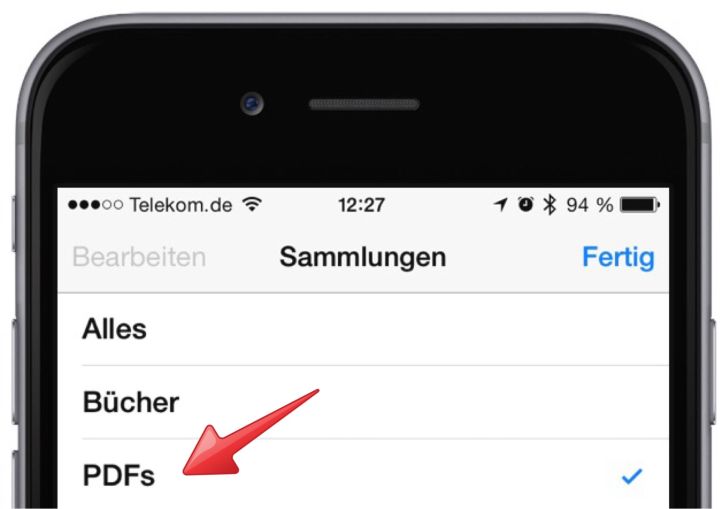
Sie möchten ein PDF-Dokument, das sich auf Ihrem Mac oder Windows-PC befindet, auf Ihrem iPhone mitnehmen, damit Sie es unterwegs dabei haben? Das ist gar kein Problem, wenn Sie die folgenden Schritte durchführen:
PDF-Dokument laden
Sie können zahlreiche PDF-Dokumente im Internet laden. Wenn Sie unsere Anleitung in diesem Beitrag zunächst nur einmal testweise nachvollziehen möchten, können Sie auch gerne diese Datei von unserem Server herunterladen.
PDF-Datei aus beliebigem Dokument selber erstellen
Sie können aber auch aus einer eigenen Datei (z. B. aus Word oder Excel) problemlos ein eigenes PDF-Dokument erzeugen. Wir haben für diesen Beitrag testweise zunächst ein Word-Dokument erstellt mit Liedtexten zu einem Live-Konzert. Es soll später als PDF auf das iPhone übertragen werden, damit man beim Konzert besser “mitsingen” kann 😉
Deshalb gilt es nun, das Word-Dokument in ein PDF umzuwandeln, damit man es beim Live-Konzert auf dem iPhone schnell laden und den Text einfach ablesen kann. Dazu brauchen Sie zum Beispiel die Software “Acrobat” von Adobe, mit der Sie praktisch jedes Dokument an Mac oder PC in ein PDF-Dokument umwandeln können.
TIPP: Sie können Adobe Acrobat in jeder Softare einsetzen, die über einen “Drucken”-Befehl verfügt.
HINWEIS: Es gibt zahlreiche Alternativen zu Acrobat, die ähnlich funktionieren.
Das “Umwandeln” geschieht technisch so, dass Sie in der Software, in der Sie ein Dokument erstellt haben, den “Drucken”-Befehl auswählen. In unserem Beispiel haben wir in Microsoft Word einen Text erstellt, und über “Datei” -> “Drucken” wählen Sie nun – statt den lokalen, angeschlossenen Drucker – den Eintrag “Adobe PDF” aus:
Klicken Sie dann mit der Maus auf “Drucken”, und geben Sie einen Dateinamen ein für das nun zu erzeugende PDF-Dokument:
Statt den Word-Text nun auf Ihrem Drucker “schwarz auf weiß” auf Papier auszudrucken, erzeugt diese Vorgehensweise eine PDF-Datei auf Ihrem Computer. Man spricht umgangssprachlich auch davon, “in eine PDF-Datei zu drucken”:
PDF-Dokument bearbeiten: Lesezeichen setzen
Mit Adobe Acrobat können Sie nun das PDF-Dokument noch bearbeiten und z. B. Lesezeichen setzen. Das hilft später auf dem iPhone, Kapitelanfänge leichter wiederzufinden. In unserem Beispiel (“Liedtexte für ein Live-Konzert”) haben wir jeden neuen Liedtext mit einem Lesezeichen versehen, so daß er später auf dem iPhone mit einem Fingertipp dargestellt werden kann:
PDF-Dokument in iTunes übernehmen
Nun muss das PDF-Dokument in iTunes übernommen werden. Starten Sie dazu iTunes auf Ihrem Mac oder PC. Klicken Sie in der Symbolleiste von iTunes auf das Symbol “Bücher” …
… und fügen Sie das zuvor erzeugte PDF-Dokument ein. Drücken Sie dazu am Windows-PC die Tastenkombination <Strg>+<O> bzw. am Mac die Tastenkombination <Cmd>+<O>. Alternativ klicken Sie am Windows-PC “Datei” -> “Datei zur Mediathek hinzufügen” bzw. am Mac “Ablage” -> “Datei zur Mediathek hinzufügen”. Noch einfacher: Sie ziehen das PDF-Dokument einfach mit der Maus zu iTunes herüber:
Danach befindet sich das PDF-Dokument in der Mediathek von iTunes. Das ist so etwas wie das Synchronisations-Zentrum aller Apple-Geräte – von hier aus werden Dateien an andere Geräte wie iPhone und iPad verteilt:
Im nächsten Schritt lernen Sie, wie Sie das PDF-Dokument von iTunes zu Ihrem iPhone übertragen.
PDF-Dokument von iTunes zum iPhone übertragen
Schließen Sie Ihr iPhone an den Computer an. Sie sehen, dass iTunes zunächst die Mediathek mit dem iPhone synchronisiert:
Das kann – je nach Anzahl der Dateien – zwischen wenigen Sekunden und ein paar Minuten dauern. Bleiben Sie geduldig und warten Sie ab, bis iTunes anzeigt, dass die Synchronisierung abgeschlossen ist.
Tippen Sie dann in der Symbolleiste von iTunes auf das Symbol Ihres iPhones:
Klicken Sie nacheinander in der linken Auswahl auf “Bücher”, und aktivieren Sie rechts “Bücher synchronisieren”. Sie können auswählen, ob Sie “Alle Bücher” oder nur “Ausgewählte Bücher” synchronisieren möchten:
Das war’s schon fast … Sie brauchen jetzt nur noch in iTunes unten rechts auf “Anwenden” oder “Synchronisieren” zu tippen, und damit wird das von Ihnen selbst erstelle PDF-Dokument auf Ihr iPhone übertragen.
PDF-Dokument auf iPhone ansehen
Starten Sie auf Ihrem iPhone die App “iBooks”. Falls diese App nicht auf Ihrem iPhone installiert ist, holen Sie das über den App Store nach. Die Software ist kostenlos.
Wählen Sie über die Quellen-Auswahl …
… die Anzeige der PDF-Dateien aus:
Tippen Sie das gewünschte PDF-Dokument an – in unserem Beispiel für diesen Beitrag die Liedtexte zu einem Live-Konzert – und Sie sehen gut lesbar das, was Sie zuvor am Computer erstellt hatten. Sie können mit zwei Fingern den Text nun vergrößern oder verkleinern bzw. nach unten und nach oben scrollen. Sie können das iPhone auch um 90 Grad drehen und sehen dann den Text im Querformat.
Die Lesezeichen, die wir bei der Erstellung des PDF-Dokuments probeweise angelegt hatten (vgl. weiter oben), finden auf dem iPhone nun eine sehr praktische Anwendung: Einfach das gewünschte Lesezeichen (hier: den gewünschten Musiktitel) antippen, und Sie springen sofort zu der gewünschten Textstelle:
Verwendete Hardware und Software für diesen Beitrag
- iPhone 6
- Betriebssystem iOS 8.3
- Adobe Arobat XI v 11.0.11
- Apple iBooks